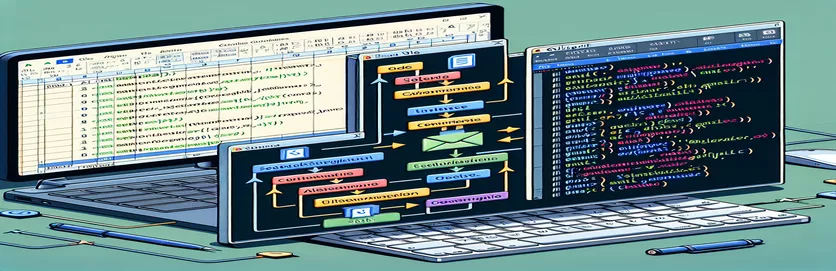Optimizing Email Dispatch through VBA
Using Excel VBA to automate email procedures can greatly increase productivity, especially for individuals who send out a large number of emails on a regular basis. This method uses Excel macros to communicate directly with Outlook, enabling a more efficient way to distribute emails. For example, delivering weekly reports or reminders to a large audience can be automated with great convenience. But one typical problem that many run into is tailoring the macro to use a certain sending address in Outlook, particularly if you have numerous accounts set up.
This problem stems from the requirement to customize emails sent from particular accounts so that they reflect the sender's identity or the message's intent. The ability to automatically choose a 'From' email address straight from Excel VBA not only saves time but also gives the correspondence a more polished appearance. Unfortunately, even with all the lessons available, it still seems difficult to integrate this feature, thus many people have to choose the sending address manually for every email. By resolving this problem, email management becomes more efficient overall and the process is optimized.
| Command | Description |
|---|---|
| CreateObject("Outlook.Application") | Starts up an Outlook instance. |
| .CreateItem(0) | Establishes a fresh email item. |
| .Attachments.Add | Sends the email with an attachment. |
| .Display | Shows the email for evaluation before sending it. |
| For Each...Next | Goes through a variety of cell loops. |
Using VBA to Improve Email Automation
Using Microsoft Outlook with Visual Basic for Applications (VBA) to automate email operations is a potent technique to improve email communication's accuracy and efficiency. This method is very helpful for users who have a lot of emails to manage or who frequently send customized messages to several recipients. The ability to programmatically manage Outlook from within Excel is the fundamental component of this automation, since it allows emails to be sent based on information found in an Excel spreadsheet. By automating a laborious and prone to error manual process, this functionality can greatly expedite activities like marketing campaigns, progress reports, and weekly newsletters.
The difficulty lies in customizing the 'From' field when composing emails from various Outlook accounts that are configured. For users who oversee several email identities for different tasks or departments, this is a common requirement. Using the primary Outlook account is the default behavior of VBA scripts, which might not be suitable for every email sent. Adding the option to pick the 'From' address to the VBA script allows users to make sure every email is sent from the best account, which increases the email's legitimacy and relevancy. Additionally, by better organizing and segmenting email correspondence, this customisation can increase efficiency and engagement.
Combining Email Selection with 'From' in VBA Macros
Composed in Visual Basic for Applications
Dim OutApp As ObjectDim OutMail As ObjectSet OutApp = CreateObject("Outlook.Application")Set OutMail = OutApp.CreateItem(0)With OutMail.SentOnBehalfOfName = "your-email@example.com".To = "recipient@example.com".Subject = "Subject Here".Body = "Email body here".Display ' or .SendEnd With
Advanced VBA Email Automation Techniques
For users who need to send out bulk communications but yet want to have a personal touch, learning how to automate emails using VBA in Excel opens up a world of efficiency and personalization. This is especially crucial in situations when emails must be customized for each recipient or sent from a certain account in order to fit the communication context. By using advanced scripting in VBA, users can get beyond the restrictions of the default account and the limitations of manual selection by dynamically choosing the 'From' email address in Outlook. For users managing several departments, positions, or identities in their professional environment, this capability is essential.
Furthermore, sending emails isn't the only way that Excel and Outlook are integrated using VBA. It makes it possible to automate whole workflows, including scheduling emails, creating bespoke email content based on Excel data, and even managing answers. This degree of automation guarantees effective and consistent communication, lowering the possibility of human error and freeing up critical time for more strategic activities. But traversing this integration necessitates a deep comprehension of the object models of Outlook and Excel VBA, which emphasizes the necessity for precise instructions and best practices in putting these solutions into practice.
FAQ Regarding Email Automation in VBA
- Can I use Excel VBA to send emails if I don't have Outlook?
- For email automation, Excel VBA is usually used in conjunction with Outlook; however, more complicated configurations may be needed for alternate approaches that leverage SMTP servers or third-party email provider APIs.
- How can I set up my Outlook accounts to automatically send emails to each other?
- If you have the required permissions, you can use the 'SentOnBehalfOfName' property in your VBA script to send emails from several Outlook accounts that are configured.
- Is it possible to dynamically add attachments to VBA automatic emails?
- The '.Attachments, that is.Your VBA script can add attachments dynamically based on file paths supplied in your Excel sheet by using the Add' technique.
- Is it possible to use Excel VBA to schedule emails?
- Although VBA does not support direct scheduling, you can schedule emails indirectly by scripting the creation of calendar appointments in Outlook with reminders.
- How can I make sure that my automated emails don't get filtered into the spam section?
- Make sure your emails don't contain excessively promotional content, provide an easy-to-unsubscribe link, and keep your sender score high. Using reputable accounts and avoiding sending too many duplicate emails might also be beneficial.
Learning VBA to Manage Emails More Effectively
When we explore the nuances of using Excel VBA to automate email procedures, it becomes evident that this technology is a powerful tool for improving communication effectiveness. Customizing the 'From' email address straight from Excel not only makes email sending easier, but it also creates a world of opportunities for professionalism and customization in email correspondence. The advantages greatly surpass the first difficulties with script modification and comprehending the Outlook object model. Users may drastically cut down on manual email management responsibilities by carefully implementing and continuously learning, guaranteeing that emails are sent on time, from the right account, and with a personalized touch. This investigation highlights the significance of integrating VBA automation into contemporary business communications and promoting its function in streamlining processes and encouraging deeper connections in the digital world.