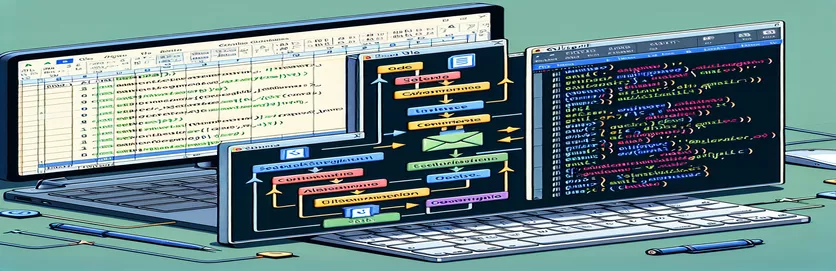VBA による電子メール送信の最適化
Excel VBA を使用して電子メール プロセスを自動化すると、特に多数の電子メールを定期的に送信するユーザーの生産性が大幅に向上します。この手法により、Excel マクロを活用して Outlook と直接対話することで、電子メール配信の合理化されたアプローチが可能になります。主な利便性は、毎週のレポートや通知を幅広い対象者に送信するなど、反復的なタスクを自動化することにあります。ただし、多くの人が遭遇する一般的なハードルは、特に複数のアカウントが構成されている場合に、Outlook 内で特定の送信アドレスを選択するようにマクロをカスタマイズすることです。
この課題は、特定のアカウントから送信された電子メールをパーソナライズして、送信者の ID または電子メールの目的に合わせて送信する必要があることから発生します。 Excel VBA から直接「差出人」電子メール アドレスの選択を自動化できる機能は、時間を節約するだけでなく、コミュニケーションに専門性の層を追加します。残念ながら、多数のチュートリアルにもかかわらず、この機能の統合はわかりにくいことが多く、多くの人が電子メールごとに送信アドレスを手動で選択することに頼っています。この問題に対処すると、プロセスが最適化されるだけでなく、電子メール管理の全体的な効率が向上します。
| 指示 | 説明 |
|---|---|
| CreateObject("Outlook.Application") | Outlook のインスタンスを初期化します。 |
| .CreateItem(0) | 新しい電子メール アイテムを作成します。 |
| .Attachments.Add | 電子メールに添付ファイルを追加します。 |
| .Display | レビューのために送信する前に電子メールを表示します。 |
| For Each...Next | セル範囲をループします。 |
VBA による電子メール自動化の強化
Visual Basic for Applications (VBA) と Microsoft Outlook を組み合わせて電子メール タスクを自動化すると、電子メール通信の効率と正確性を高める強力な方法が得られます。このアプローチは、大量の電子メールを管理したり、複数の受信者にパーソナライズされた通信を定期的に送信したりする必要があるユーザーにとって特に有益です。この自動化の中核は、Excel 内から Outlook をプログラムで制御する機能にあり、Excel ワークシートに含まれるデータに基づいて電子メールを送信できるようになります。この機能を使用すると、面倒でエラーが発生しやすい手動プロセスを自動化することで、毎週のニュースレター、マーケティング キャンペーン、ステータス レポートなどの業務を大幅に合理化できます。
ただし、Outlook で構成されている別のアカウントから電子メールを送信する場合、「差出人」フィールドを個人用に設定することが課題となります。これは、さまざまな役割または部門で複数の電子メール ID を管理するユーザーにとっての一般的な要件です。 VBA スクリプトのデフォルトの動作では、プライマリ Outlook アカウントが使用されますが、これは送信されるすべての電子メールに必ずしも適切であるとは限りません。 VBA スクリプトを変更して「差出人」アドレスを選択できるようにすることで、ユーザーは各メールが最適なアカウントから送信されるようになり、メールの関連性と信頼性が高まります。さらに、このカスタマイズは電子メール通信のより適切な組織化と細分化に貢献し、エンゲージメントと効率の向上につながります。
VBA マクロでの「差出人」メール選択の統合
Visual Basic for Applications で書かれています
Dim OutApp As ObjectDim OutMail As ObjectSet OutApp = CreateObject("Outlook.Application")Set OutMail = OutApp.CreateItem(0)With OutMail.SentOnBehalfOfName = "your-email@example.com".To = "recipient@example.com".Subject = "Subject Here".Body = "Email body here".Display ' or .SendEnd With
VBA 電子メール自動化の高度なテクニック
Excel の VBA を使用して電子メールの自動化をマスターすると、大量の通信を送信する必要があるが個人的なタッチを維持したいユーザーにとって、効率性とパーソナライゼーションの世界が開かれます。これは、通信コンテキストに合わせて電子メールを個々の受信者に合わせて調整したり、特定のアカウントから送信したりする必要があるシナリオで特に重要です。 VBA の高度なスクリプトを使用すると、ユーザーは Outlook で「差出人」電子メール アドレスを動的に選択でき、手動選択の制限やデフォルトのアカウント制限を回避できます。この機能は、専門分野内で複数の部門、役割、またはアイデンティティを管理するユーザーにとって非常に重要です。
さらに、VBA を介した Excel と Outlook の統合は、電子メールの送信だけにとどまりません。 Excel データに基づいてパーソナライズされた電子メール コンテンツの生成、電子メールのスケジュール設定、さらには応答の処理など、ワークフロー全体の自動化が可能になります。このレベルの自動化により、コミュニケーションの一貫性と効率性の両方が確保され、人的ミスの可能性が減り、より戦略的なタスクに貴重な時間を確保できます。ただし、この統合をナビゲートするには、Excel VBA と Outlook のオブジェクト モデルの両方を微妙に理解する必要があり、これらのソリューションを効果的に実装するための明確なガイダンスとベスト プラクティスの必要性が強調されています。
VBA メール自動化に関するよくある質問
- 質問: Outlook なしで Excel VBA を使用して電子メールを送信できますか?
- 答え: Excel VBA は通常、電子メールの自動化に Outlook と組み合わせて使用されますが、別の方法として SMTP サーバーやサードパーティの電子メール サービス API を使用することもできますが、これらにはより複雑な設定が必要です。
- 質問: さまざまな Outlook アカウントからのメール送信を自動化するにはどうすればよいですか?
- 答え: 必要な権限がある場合は、VBA スクリプトで 'SentOnBehalfOfName' プロパティを指定して、Outlook で構成されているさまざまなアカウントから電子メールを送信できます。
- 質問: VBA 自動メールに添付ファイルを動的に追加できますか?
- 答え: はい、VBA スクリプト内で '.Attachments.Add' メソッドを使用すると、Excel シートで指定されたファイル パスに基づいて添付ファイルを動的に追加できます。
- 質問: Excel VBAを使用してメールのスケジュールを設定することはできますか?
- 答え: VBA を介した直接スケジュールはサポートされていませんが、メール送信のリマインダーを含む Outlook でのカレンダー予定の作成をスクリプト化し、間接的に効率的にスケジュールを設定できます。
- 質問: 自動メールがスパム フォルダーに入らないようにするにはどうすればよいですか?
- 答え: メールが過度に宣伝的ではないことを確認し、明確な購読解除リンクを含め、信頼できる送信者スコアを維持してください。認識されたアカウントから送信し、同一のメールの数を制限することも役立ちます。
VBA をマスターして効率的なメール管理を行う
Excel VBA による電子メール プロセスの自動化の複雑さを詳しく調べると、このテクノロジがコミュニケーション効率を向上させる強力なツールであることが明らかになります。 Excel から直接「差出人」電子メール アドレスをカスタマイズできる機能は、電子メール送信プロセスを合理化するだけでなく、電子メール コミュニケーションにおけるパーソナライズとプロフェッショナリズムの可能性の領域を開きます。スクリプトの変更と Outlook オブジェクト モデルの理解に最初は課題がありましたが、その努力をはるかに上回るメリットがありました。慎重な実装と継続的な学習により、ユーザーは手動の電子メール管理タスクを大幅に削減でき、電子メールが適切なアカウントから、パーソナライズされたタッチでタイムリーに送信されるようになります。この調査は、現代のビジネス コミュニケーションにおいて VBA 自動化を採用することの重要性を強調し、デジタル時代におけるワークフローの最適化とより意味のある対話の促進における VBA の役割を主張します。