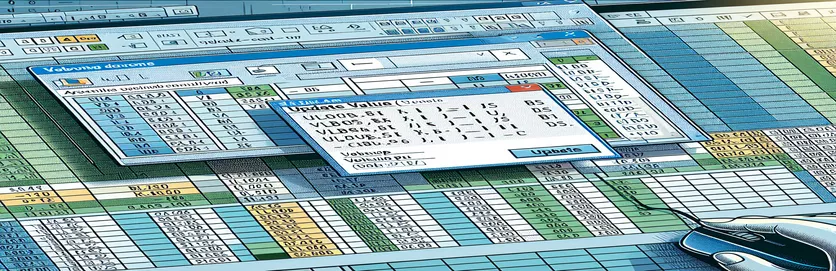Troubleshooting VLOOKUP in Excel VBA
Learning Excel VBA can be difficult, especially when encountering unanticipated complications. One common issue that new users face is the "Update Value" pop-up that appears when using the VLOOKUP function across many sheets. This article focuses on a specific issue in which the VLOOKUP function in a VBA macro generates a "Update Value" prompt owing to a missing lookup array sheet.
The problem occurs when a piece of code is executed to compare values across sheets labeled "Collection Details" and "Pivot." Despite several attempts to remedy the issue, such as dividing the function and changing value sheets, the problem persists. This article seeks to provide a detailed solution to a common VBA issue.
| Command | Description |
|---|---|
| Set wsCollection = ThisWorkbook.Worksheets("Collection Details") | Assigns the "Collection Details" worksheet to the variable wsCollection. |
| lastRow = wsCollection.Cells(wsCollection.Rows.Count, "B").End(xlUp).Row | Finds the final row of data in column B of the "Collection Details" worksheet. |
| wsCollection.Range("G2:G" & lastRow).Formula | Sets the formula for the range G2 to the last row of the "Collection Details" worksheet. |
| wsCollection.UsedRange.EntireColumn.AutoFit | Adjusts the width of all columns in the "Collection Details" worksheet's currently used range. |
| wsCollection.Range("I2:I" & count + 1).PasteSpecial xlPasteValues | Pastes values (not formulas) into the range I2 to I2 + count in the "Collection Details" worksheet. |
| ThisWorkbook.PivotCaches.Create | Creates a new PivotCache to be utilized when generating a PivotTable. |
| PivotTables("PivotTable1").PivotFields("Sales Return Bill No").Orientation = xlRowField | Sets the "Sales Return Bill No" field in the PivotTable to be a row value. |
| PivotTables("PivotTable1").PivotFields("Narration").PivotItems("From Sales Return").Visible = True | Makes the "From Sales Return" item in the PivotTable's "Narration" field visible. |
Understanding the Solution to VLOOKUP Issues in Excel VBA
The primary goal of the offered scripts is to remedy the issue in which the VLOOKUP function in Excel VBA displays a "Update Value" pop-up. This problem usually happens when the lookup array sheet, which is referenced in the VLOOKUP formula, is missing or cannot be located. The first script creates a formula for a range on the "Collection Details" page using Set wsCollection = ThisWorkbook.Worksheets("Collection Details") and lastRow = wsCollection.Cells(wsCollection.Rows.Count, "B").End(xlUp).Row. This guarantees that the range of cells to which the formula is applied is correctly defined based on the last row of data in column B. In addition, wsCollection.Range("G2:G" & lastRow).Formula sets the VLOOKUP formula for the requested range, avoiding the "Update Value" pop-up by properly referencing the existing sheet.
The second script optimizes the process by modifying column widths with wsCollection.UsedRange.EntireColumn.AutoFit and updating dates in the "Collection Details" page with wsCollection.Range("I2:I" & count + 1).PasteSpecial xlPasteValues. This strategy assists in standardizing data entry and ensuring data uniformity across the worksheet. The script also creates a PivotTable dynamically with ThisWorkbook.PivotCaches.Create and configures its fields properly. For example, the script converts the "Sales Return Bill No" field into a row field and inserts the "Pending Amt" as a data field for summing, assuring correct data analysis and reporting.
Fixing the VLOOKUP Update Value Pop-up in Excel VBA
This script employs Excel VBA to handle VLOOKUP difficulties while avoiding the "Update Value" pop-up.
Sub FixVLookupIssue()Dim wsCollection As WorksheetDim wsPivot As WorksheetDim lastRow As LongDim count As IntegerSet wsCollection = ThisWorkbook.Worksheets("Collection Details")Set wsPivot = ThisWorkbook.Worksheets("Pivot")lastRow = wsCollection.Cells(wsCollection.Rows.Count, "B").End(xlUp).RowwsCollection.Range("G2:G" & lastRow).Formula = "=IF(VLOOKUP($B2,Pivot!$A:$B,2,0)> Collection Details!$F2, Collection Details!$F2,VLOOKUP($B2,Pivot!$A:$B,2,0))"End Sub
Optimizing the VLOOKUP Macro to Prevent Errors
This VBA script shows an optimized approach for handling VLOOKUP operations in Excel VBA.
Sub OptimizeVLookup()Dim wsCollection As WorksheetDim wsPivot As WorksheetDim count As IntegerSet wsCollection = ThisWorkbook.Worksheets("Collection Details")Set wsPivot = ThisWorkbook.Worksheets("Pivot")wsCollection.UsedRange.EntireColumn.AutoFitwsCollection.Range("J2").Selectcount = wsCollection.Range(Selection, Selection.End(xlDown)).CountwsCollection.Range(Selection, Selection.End(xlDown)).Value = "X00000002"wsCollection.Range("I2:I" & count + 1).Value = "=TODAY()"wsCollection.Range("I2:I" & count + 1).CopywsCollection.Range("I2:I" & count + 1).PasteSpecial xlPasteValueswsCollection.Range("G2:G" & count + 1).Formula = "=IF(VLOOKUP($B2,Pivot!$A:$B,2,0)> Collection Details!$F2, Collection Details!$F2,VLOOKUP($B2,Pivot!$A:$B,2,0))"End Sub
A Comprehensive Approach for Handling VLOOKUP in VBA
This VBA script details how to manage VLOOKUP operations and related data processing in Excel VBA.
Sub ComprehensiveVLookupHandler()Dim wsCollection As WorksheetDim wsPivot As WorksheetDim count As IntegerSet wsCollection = ThisWorkbook.Worksheets("Collection Details")Set wsPivot = ThisWorkbook.Worksheets("Pivot")wsCollection.SelectwsCollection.UsedRange.EntireColumn.AutoFitwsCollection.Range("J2").Selectcount = wsCollection.Range(Selection, Selection.End(xlDown)).CountwsCollection.Range(Selection, Selection.End(xlDown)).Value = "X00000002"wsCollection.Range("I2:I" & count + 1).Value = "=TODAY()"wsCollection.Range("I2:I" & count + 1).CopywsCollection.Range("I2:I" & count + 1).PasteSpecial xlPasteValueswsCollection.Range("G2:G" & count + 1).Formula = "=IF(VLOOKUP($B2,Pivot!$A:$B,2,0)> Collection Details!$F2, Collection Details!$F2,VLOOKUP($B2,Pivot!$A:$B,2,0))"wsCollection.Range("G2:G" & count + 1).SelectThisWorkbook.Sheets("CN-DN Data").SelectThisWorkbook.Worksheets("CN-DN Data").Range("A1:A9").EntireRow.DeleteThisWorkbook.Worksheets("CN-DN Data").UsedRange.EntireColumn.AutoFitThisWorkbook.Worksheets("CN-DN Data").Cells(1, 1).SelectSheets("Pivot").SelectThisWorkbook.PivotCaches.Create(SourceType:=xlDatabase, SourceData:="CN-DN Data!R1C1:R1048576C15", Version:=xlPivotTableVersion15).CreatePivotTable _TableDestination:="Pivot!R3C1", TableName:="PivotTable1", DefaultVersion:=xlPivotTableVersion15ThisWorkbook.Sheets("Pivot").PivotTables("PivotTable1").PivotFields("Sales Return Bill No").Orientation = xlRowFieldThisWorkbook.Sheets("Pivot").PivotTables("PivotTable1").PivotFields("Sales Return Bill No").Position = 1ThisWorkbook.Sheets("Pivot").PivotTables("PivotTable1").AddDataField ThisWorkbook.Sheets("Pivot").PivotTables("PivotTable1").PivotFields("Pending Amt"), "Sum of Pending Amt", xlSumThisWorkbook.Sheets("Pivot").PivotTables("PivotTable1").PivotFields("Narration").Orientation = xlPageFieldThisWorkbook.Sheets("Pivot").PivotTables("PivotTable1").PivotFields("Narration").Position = 1ThisWorkbook.Sheets("Pivot").PivotTables("PivotTable1").PivotFields("Narration").PivotItems("From Sales Return").Visible = TrueThisWorkbook.Sheets("Pivot").PivotTables("PivotTable1").PivotFields("Narration").PivotItems("From Market Return").Visible = FalseThisWorkbook.Sheets("Pivot").PivotTables("PivotTable1").PivotFields("Narration").PivotItems("(blank)").Visible = FalseEnd Sub
Advanced VLOOKUP Management Techniques in Excel VBA
When using Excel VBA, it might be difficult to manage data across numerous pages using techniques such as VLOOKUP. One sophisticated approach to dealing with such issues is to ensuring that all relevant sheets and data ranges are accurately referenced and included within the spreadsheet. This prevents typical issues such as the "Update Value" pop-up. Using VBA, you may automate data validation checks before applying complex calculations. For example, confirming the existence of the "Pivot" sheet and the range used in VLOOKUP confirms that the references are correct and that the data is available. Furthermore, using error handling in your VBA scripts can help manage instances in which data or sheets are missing, preventing the script from suddenly terminating and sending helpful warnings to the user.
Another critical component is to improve the performance of your VBA programs. This includes eliminating superfluous worksheet selections and activations, which can impede your code's execution. Instead, directly refer to the ranges and cells. For example, rather than picking a range first, you can apply the formula immediately to the range object. This eliminates overhead and increases script efficiency. Furthermore, including features such as dynamic range selection, which determines the range based on the actual data length, guarantees that your scripts are robust and responsive to changes in data size. These strategies work together to make VBA scripts more reliable and faster, increasing the overall efficiency of your data processing activities in Excel.
Common Questions and Answers for Excel VBA and VLOOKUP
- How can I eliminate the "Update Value" pop-up in Excel VBA?
- Verify that the sheet and range mentioned in VLOOKUP exist and are properly worded in your VBA script.
- What is the purpose of UsedRange in VBA.
- The UsedRange attribute identifies the range of data-containing cells in a spreadsheet, making it helpful for different data operations.
- How can I use VBA to dynamically find the last row in a column?
- To find the latest row containing data in column B, use Cells(Rows.Count, "B").End(xlUp).Row.
- How can I apply a formula to a range without selecting it?
- Set the range object's Formula property, for example, Range("G2:G" & lastRow).Formula = "your formula".
- What is the purpose of PasteSpecial xlPasteValues in VBA?
- This command pastes only the values from the copied range, omitting any formulas, into the target range.
- How do I build a PivotTable in VBA?
- To construct a PivotCache, use the PivotCaches.Create method, followed by the CreatePivotTable method to set up the PivotTable.
- How do I handle VBA errors to avoid script termination?
- To properly handle runtime failures, use On Error Resume Next or On Error GoTo.
- What exactly does EntireColumn.AutoFit do in VBA?
- The EntireColumn.AutoFit technique automatically modifies column widths to fit the text.
- How can I delete rows in VBA using a condition?
- Use AutoFilter to filter rows based on a criterion, followed by SpecialCells(xlCellTypeVisible).EntireRow.Delete to delete the visible rows.
Final Thoughts on Managing VLOOKUP Issues in Excel VBA
To successfully operate VLOOKUP functions in Excel VBA, precise reference handling and error management are required. Ensure that all sheets and data ranges are properly referenced to avoid typical difficulties such as the "Update Value" pop-up. Optimize your VBA code and use dynamic range selections to improve the efficiency and dependability of your scripts. These solutions not only fix the current problem, but also help to build more robust data processing workflows in Excel.