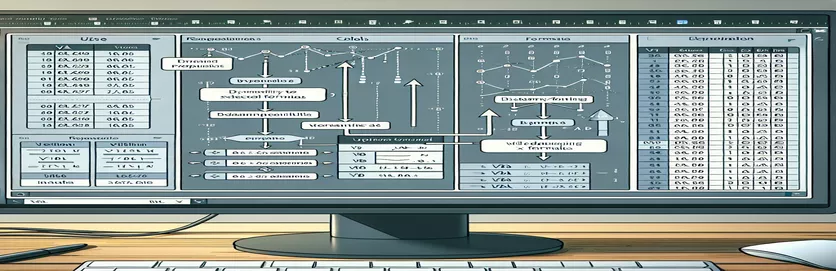Efficiently Filling Formulas Upwards in Excel Using VBA
When working in Excel, it is frequently required to dynamically populate formulas without giving a precise range. This is especially important when dealing with dynamic datasets where the range can fluctuate. For example, you may need to complete a formula from a certain cell up to match the full rows in an adjacent column.
This tutorial will walk you through dynamically filling a formula upwards in Excel using VBA, with a focus on using the ActiveCell and assuring flexibility for future updates. We'll look at how to avoid hardcoding cell references, so your VBA code is adaptive and efficient for any dataset size.
Automating Upward Formula Filling in Excel using VBA
VBA Script for Dynamic Range Calculation
Sub FillFormulaUpwards()Dim lastRow As LongDim firstRow As LongDim fillRange As RangeDim activeCol As LongDim activeRow As Long' Determine the active cell locationactiveCol = ActiveCell.ColumnactiveRow = ActiveCell.Row' Find the last filled row in the adjacent column to the leftlastRow = Cells(Rows.Count, activeCol - 1).End(xlUp).Row' Find the first filled row in the adjacent column to the leftfirstRow = Cells(1, activeCol - 1).End(xlDown).Row' Define the range to fill the formulaSet fillRange = Range(Cells(firstRow, activeCol), Cells(activeRow, activeCol))' Apply the formula to the active cellActiveCell.FormulaR1C1 = "=IFERROR(RC[-2]/RC[-3]-1,""-"")"' Autofill the formula upwardsActiveCell.AutoFill Destination:=fillRange, Type:=xlFillDefaultEnd Sub
Dynamically Expanding Formulas Upward in Excel Sheets
Advanced VBA Techniques for Formula Filling
Sub FillFormulaUpwardsAdvanced()Dim lastRow As LongDim fillRange As RangeDim activeCol As LongDim activeRow As LongDim fillDirection As Long' Set fill direction to upwardsfillDirection = xlUp' Determine the active cell locationactiveCol = ActiveCell.ColumnactiveRow = ActiveCell.Row' Find the last filled row in the adjacent column to the leftlastRow = Cells(Rows.Count, activeCol - 1).End(xlUp).Row' Define the range to fill the formulaSet fillRange = Range(Cells(lastRow, activeCol), Cells(activeRow, activeCol))' Apply the formula to the active cellActiveCell.FormulaR1C1 = "=IFERROR(RC[-2]/RC[-3]-1,""-"")"' Autofill the formula upwardsActiveCell.AutoFill Destination:=fillRange, Type:=xlFillDefaultEnd Sub
Improving VBA Efficiency with Dynamic Formula Filling
The ability to automatically fill formulas upwards without defining a specific range in Excel can considerably improve workflow, particularly for evolving datasets. One significant feature that has not been explored is the use of conditional logic to improve this functionality. By incorporating conditions, you can ensure that formulas are only used when necessary, reducing redundant calculations and enhancing performance. This method is very beneficial when working with huge datasets that require high performance and efficiency.
Another effective option is to use named ranges and dynamic named ranges in conjunction with VBA. Named ranges simplify your code, making it easier to read and maintain, whereas dynamic named ranges modify as data changes. This can be accomplished by combining Excel's OFFSET function with the COUNTA function to generate ranges that expand or shrink based on the number of non-empty cells. Integrating these notions with the previously stated VBA scripts can result in a strong solution for dynamic formula filling that is both flexible and efficient.
Common Questions about Dynamic Formula Filling in Excel Using VBA.
- How can I ensure that my VBA script can handle different data sizes?
- Using dynamic named ranges, or the Cells and End techniques, your script may adapt to changing data sizes.
- What if my data isn't in adjacent columns?
- Modify the column index in the Cells method to correspond to the appropriate columns for your data layout.
- Can I apply these approaches to downward filling as well?
- Yes, change the direction in the AutoFill method and alter the range specification accordingly.
- How do I deal with errors in my formulas?
- To properly handle errors, incorporate error-handling functions such as IFERROR into your calculation.
- Is it feasible to fill in formulas conditionally?
- Yes, you may use conditional logic in VBA scripts to apply formulas based on certain conditions.
- How can I enhance the readability of my VBA code?
- Use named ranges and comments to make your code easier to comprehend and maintain.
- What are the performance considerations while utilizing these techniques?
- Reduce the use of volatile functions and prevent superfluous calculations to improve speed.
- Can I automate this method for several spreadsheets?
- Yes, by looping through each sheet and using the dynamic filling logic in your VBA script.
- How should I test my VBA script effectively?
- Breakpoints and the Immediate Window in the VBA editor can be used to debug and test your script step by step.
- What should I do if my script isn't filling the appropriate range?
- Double-check the range definitions to ensure that your script references the relevant columns and rows.
Key Takeaways: Dynamic Formula Filling in Excel
Finally, dynamically populating formulas in Excel using VBA without defining exact ranges is critical for dealing with developing datasets. You can construct adaptive and efficient scripts by using the ActiveCell and dynamic ways to identify filled rows. Integrating techniques such as conditional logic and dynamic named ranges improves both efficiency and readability. These strategies ensure that your VBA scripts are resilient and scalable, able to handle different data amounts and configurations successfully.