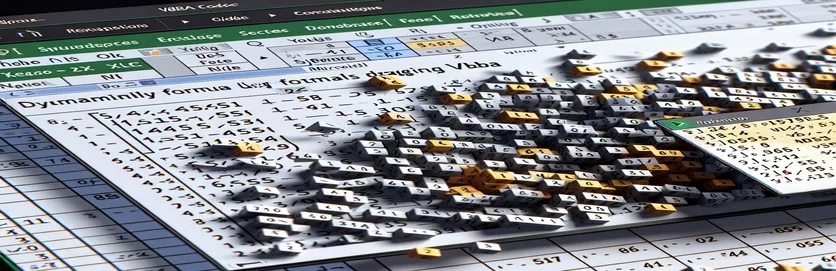Automating Formula Extension in Excel with VBA
Working with formulas in Excel may be tedious, especially when you have to drag them across multiple cells. For those wishing to streamline their process, VBA provides a way to automatically slide formulas to the right without having to manually specify the cell range.
In this post, we'll look at how to utilize VBA to automate the process of moving a formula to the right. You can improve your Excel productivity and accuracy by exploiting VBA's features.
| Command | Description |
|---|---|
| Set ws = ThisWorkbook.Sheets("Sheet1") | Assigns the current workbook's worksheet "Sheet1" to the variable ws. |
| Set rng = ws.Range("A1").CurrentRegion | Defines the range rng as the current region surrounding cell A1, which includes all adjacent cells that contain data. |
| Set cell = ws.Range("A1") | Sets the variable cell to A1 on the worksheet. |
| lastCol = ws.Cells(cell.Row, ws.Columns.Count).End(xlToLeft).Column | Move left from the worksheet's last column to find the last column with data in the row of the given cell. |
| cell.AutoFill Destination:=ws.Range(cell, ws.Cells(cell.Row, lastCol + 1)), Type:=xlFillDefault | The formula is automatically filled from the selected cell to the determined range to the right. |
| ws.Range(startCell, endCell).FillRight | Filling to the right extends the formula from the beginning to the end of the cell. |
Understanding VBA's Dynamic Formula Dragging in Excel
The VBA scripts offered are intended to automate the process of dragging a formula to the right in Excel without using a hardcoded cell range. The first script, DragFormulaRight, begins by defining the worksheet Set ws = ThisWorkbook.Sheets("Sheet1"). This command sets the variable ws to correspond to "Sheet1" of the active workbook. Next, Set rng = ws.Range("A1").CurrentRegion defines the range rng as the current region around cell A1, including any nearby cells having data. The following line, Set cell = ws.Range("A1"), assigns the variable cell to the specified cell A1. The script employs lastCol = ws.Cells(cell.Row, ws.Columns.Count).End(xlToLeft).Column to locate the row's final data-filled column. This command starts in the worksheet's last column and travels left to locate the last populated cell in the same row.
Finally, the script drags the formula to the right using cell.AutoFill Destination:=ws.Range(cell, ws.Cells(cell.Row, lastCol + 1)), Type:=xlFillDefault. This line of code populates the formula from the supplied cell to the specified range to the right. The second script, ExtendFormulaRight, has similar structure. It begins by specifying the worksheet and the initial cell with Set ws = ThisWorkbook.Sheets("Sheet1") and Set startCell = ws.Range("A1"). It identifies the last used column in the row with lastCol = ws.Cells(startCell.Row, ws.Columns.Count).End(xlToLeft).Column. Set endCell = ws.Cells(startCell.Row, lastCol + 1) specifies the autofill range, whereas ws.Range(startCell, endCell).FillRight extends the formula to the right. These scripts are excellent for automating repetitive Excel processes, saving time and lowering the possibility of errors.
Automating Formula Extension in Excel using VBA
VBA Script for Excel Automation.
Sub DragFormulaRight()Dim ws As WorksheetDim rng As RangeDim cell As RangeDim lastCol As LongSet ws = ThisWorkbook.Sheets("Sheet1")' Change the sheet name as neededSet rng = ws.Range("A1").CurrentRegion' Assuming formula is in the first cell of the rangeSet cell = ws.Range("A1")' Find the last column with data in the current row
lastCol = ws.Cells(cell.Row, ws.Columns.Count).End(xlToLeft).Column' Drag the formula one cell to the rightcell.AutoFill Destination:=ws.Range(cell, ws.Cells(cell.Row, lastCol + 1)), Type:=xlFillDefaultEnd Sub
Dynamically Extend Formulas Across Columns using VBA
VBA code for dynamic formula dragging.
Sub ExtendFormulaRight()Dim ws As WorksheetDim startCell As RangeDim endCell As RangeDim lastCol As LongSet ws = ThisWorkbook.Sheets("Sheet1")' Adjust the worksheet name as necessarySet startCell = ws.Range("A1") ' Cell with the formula' Determine the last used column in the rowlastCol = ws.Cells(startCell.Row, ws.Columns.Count).End(xlToLeft).Column
' Set the range to autofillSet endCell = ws.Cells(startCell.Row, lastCol + 1)' Autofill the formula to the rightws.Range(startCell, endCell).FillRightEnd Sub
Advanced Techniques for Dynamic Formula Extension in Excel with VBA
Another important component of dynamic formula dragging in Excel is the ability to handle instances in which the formula must be dynamically transferred over many rows and columns. This is especially handy when working with huge datasets where the formula's beginning point is variable. A more complicated method involves utilizing VBA loops to run across rows and columns, ensuring that formulas are applied uniformly across the specified range. Using a For Each loop in conjunction with Range objects enables more granular control over the cells being updated.
In addition to looping, conditional logic can be used to handle scenarios when specific cells are empty or contain distinct data types. This ensures that the formula application procedure is reliable and adaptive to a variety of data types. Commands like If...Then statements can check for conditions before applying the formula, preventing errors and increasing script reliability. Furthermore, using the Intersect technique allows for dynamically setting the formula's target range, increasing the script's versatility.
Frequently Asked Questions: Dynamic Formula Dragging in Excel
- How can I use VBA to move a formula over multiple columns?
- Use a loop to cycle through the desired columns and apply the formula using Range.FillRight or Range.AutoFill.
- Can I move formulas in both directions (right and down) dynamically?
- Using Range.AutoFill in conjunction with xlFillDefault allows you to dynamically drag formulas in any direction.
- What happens if my data range changes frequently? How does VBA handle this?
- Use the CurrentRegion attribute to dynamically react to the changing data range and apply the calculation appropriately.
- How can I make sure that formulas are only applied to non-empty cells?
- Before applying the formula, add a If...Then statement to ensure that the cell is not empty.
- Is it feasible to duplicate formulas with both absolute and relative references in VBA?
- Yes, you can change the cell references in your formula before copying it to keep absolute and relative references as necessary.
- Which VBA methods can be used to locate the last utilized row or column?
- Use the End(xlUp) or End(xlToLeft) methods to find the latest utilized row or column in a range.
- How do I deal with errors while dragging formulas with VBA?
- Use On Error Resume Next to control any errors during the procedure.
- Can I use VBA to drag formulas in protected spreadsheets?
- Yes, however you have to unprotect the sheet, apply the formula, and then protect it again using the Sheet.Unprotect and Sheet.Protect procedures.
- How do I drag formulas in VBA depending on certain criteria?
- Use If...Then or Select Case statements to use formulas depending on specified criteria or conditions.
- What's the distinction between AutoFill and FillRight in VBA?
- AutoFill provides more possibilities, such as filling series and formatting, whereas FillRight focuses on copying formulas or values to the right.
Wrapping up: Effective Formula Dragging with VBA
Using VBA to dynamically slide calculations to the right in Excel is an effective method for automating repetitive activities and assuring data accuracy. Using VBA methods such as AutoFill and FillRight, users can quickly handle their data without manually specifying cell ranges. This automation improves Excel's productivity and dependability, making it a more powerful data analysis tool.