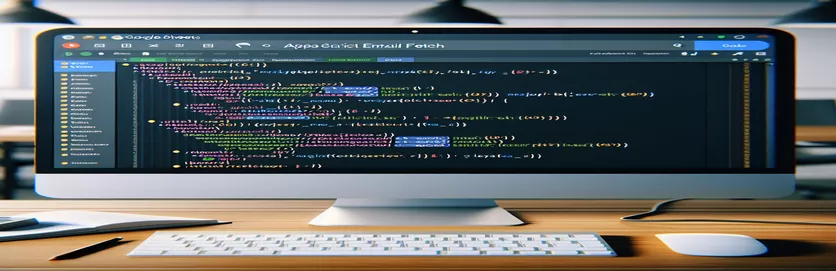Understanding Apps Script Email Retrieval Issues
Developers frequently utilize Apps Script and Google Sheets to automate workflows by recording user actions like revisions. Getting and displaying the email of a user who modifies a cell in a spreadsheet is a typical task. The purpose of this feature is to improve transparency in collaboration by immediately identifying authors within the sheet.
Problems occur, though, when the script functions properly for the main user but is unable to retrieve emails from other editors. This problem may originate from different parts of the script permissions or the way Google manages user data-related API calls, particularly when taking into account privacy settings and varying users' access privileges.
| Command | Description |
|---|---|
| Session.getActiveUser().getEmail() | The email address of the person who is now editing the Google Sheet is retrieved. To determine which user performed a change, this is essential. |
| e.user.email | Provides a fallback technique in the case that the Session method fails by gaining direct access to the email address of the user who initiated the onEdit event. |
| range.isBlank() | Verifies if the modified cell is empty. helpful in deciding whether to delete an email when clearing a cell. |
| sheet.getRange() | Uses the row and column numbers to obtain a specified range within the sheet that may be used to update or clear content. |
| setValue() | Determines the value of a particular cell. It is utilized in this script to enter the editor's email address into the cell. |
| clearContent() | Removes all content from the designated cell. When an edit is made that necessitates erasing the contents of the relevant cell, this command is invoked. |
An explanation of the Google Apps Script's functionality for email retrieval
The developed scripts are primarily intended to automate the recovery of emails in a Google Sheets environment with several editors. The fundamental features are integrated into an Apps Script function that is called upon by the 'onEdit' event, which occurs each time a spreadsheet cell is modified. The purpose of this particular implementation is to determine which user made changes to a cell in spreadsheet column A. The script verifies that the changed cell is blank if a user makes changes to this column. If not, the editor's email is obtained by calling 'e.user.email' directly or 'Session.getActiveUser().getEmail(),' based on the permissible access levels.
Next, these emails are entered into column F, which is the row of the modified cell. 'sheet.getRange()' is used in this operation to choose the appropriate cell, and'setValue()' is used to insert the email. To maintain the integrity of the data representation, the script uses 'clearContent()' to make sure that when a cell in column A is cleared, the corresponding cell in column F is also cleared. This script improves collaborative transparency by efficiently tracking in real-time which users are making changes to which sections of a spreadsheet.
Fixing Google Sheets' Editor Email Fetch Issue with Apps Script
Utilizing Google Apps Script to Automate Sheets
function onEdit(e) {const range = e.range;const sheet = range.getSheet();const editedColumn = range.getColumn();const editedRow = range.getRow();if (editedColumn === 1) {if (range.isBlank()) {sheet.getRange(editedRow, 6).clearContent();} else if (editedRow > 1) {const editorEmail = Session.getActiveUser().getEmail();sheet.getRange(editedRow, 6).setValue(editorEmail);}}}
Improving Email Getting Back for Collaborative Google Sheet Editors
Advanced Scripting Techniques for Google Apps
function onEdit(e) {const range = e.range;const sheet = range.getSheet();const editedColumn = range.getColumn();const editedRow = range.getRow();if (editedColumn === 1 && editedRow > 1) {const userEmail = getUserEmail(e);if (!range.isBlank()) {sheet.getRange(editedRow, 6).setValue(userEmail);} else {sheet.getRange(editedRow, 6).clearContent();}}}function getUserEmail(e) {try {return e.user.email;} catch (error) {Logger.log('Error retrieving email: ' + error.toString());return ''; // Fallback if no access to email}}
Examining Google Apps Script Permissions and Security
When retrieving user emails from Google Sheets using Google Apps Script, it is important to take into account the permission and security settings that control these functions. Cloud-based Google Apps Script runs server-side code that can communicate with other Google services. The script needs the right rights given by users in order to access and edit user data in Google Sheets and react to user activities. As seen in our script examples, these permissions are essential not only for reading from and writing to specified sections of the spreadsheet, but also for accessing emails.
An appropriate handling of permissions guarantees that neither the user's security settings nor Google's privacy regulations are broken by the script. This is especially crucial when handling private user data, such as email addresses. Comprehending these permissions can aid in troubleshooting the reason for a script's functionality for the spreadsheet owner but not for other shared users. This issue may be related to the varying amounts of access provided to different user types in the script's execution environment.
Frequently Asked Questions Regarding Google Sheets and AppScript
- Why is it that the script is unable to retrieve other editors' emails?
- The script's permissions, which demand permission to read all users' email addresses who change the document, may be the cause of this.
- How can I be sure the permissions my script needs are in place?
- During the authorization process, make sure you provide Google Apps Script permissions for everything it asks for. Verify the correct OAuth scopes in the script's manifest file.
- What purpose does Apps Script's `e.user.email} serve?
- The email address of the person who made the edit is retrieved via this attribute, which is essential for monitoring modifications in group settings.
- Can a script run with restricted access?
- Yes, but with restricted capability. For example, the script may not be able to retrieve user emails or modify specific sections of the sheet if it does not have the necessary permissions.
- Why does my script not function for other users, only for me?
- The use of session-based methods like `Session.getActiveUser().getEmail()`, which are limited to the script owner with default permissions, is probably the source of this.
Concluding Remarks Regarding Google Sheets Scripting Challenges
Taking on the task of retrieving editor IDs in Google Sheets brings to light the complexities involved in controlling permissions and comprehending the context in which Google Apps Script is executed. The subtleties of user data access and script authorization highlight the necessity of extensive testing across many user scenarios in order to guarantee functionality. This investigation is a vital reminder of how crucial it is to take security into account while handling sensitive data in collaboration applications and automating operations.