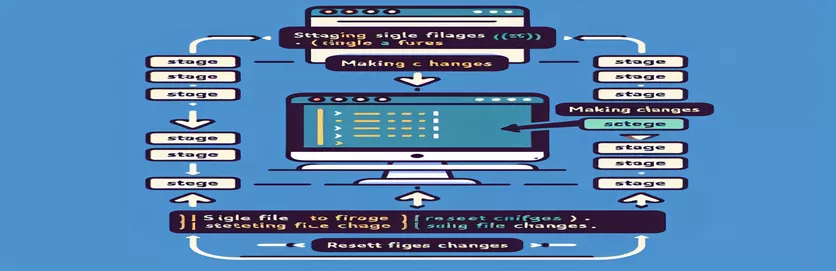Understanding Git File Reversions
It is typical to need to undo changes made to certain files without affecting others when working with Git. This situation may occur when you've edited your working copy multiple times and determine that some changes are better left undone. These undesired alterations can be effectively undone by restoring a single file to its original form from the most recent commit.
Git's robust version control features are used in this method to selectively undo changes so that only the target file is restored to its original state. Maintaining clean and reliable project histories is made easier by being able to do targeted reverts, which saves the hassle of having to reverse all recent changes.
| Command | Description |
|---|---|
| git checkout HEAD -- path/to/your/file.ext | By restoring a single file to its most recent committed state, this command essentially reverses any modifications made to the file within the working directory. |
| cd path/to/your/repository | Makes sure that all upcoming Git commands are run in the appropriate context by changing the current directory to the directory of your Git repository. |
| git status | Shows the current status of the staging area and working directory, enabling you to observe which modifications have been staged and which haven't, as well as which files aren't being monitored by Git. |
| git checkout HEAD -- path/to/file.ext | This command, like the previous one, returns a particular file in your Git repository to its original state at the last commit, removing any unstaged changes. |
Describe the Git Command Utility for Reversing Files
The above script examples show you how to undo changes made to a particular file in a Git repository and restore it to the previous commit's state. Mainly, the git checkout HEAD -- path/to/your/file.ext command is used for this. This command is essential because it instructs Git to replace the specified file with a version from the repository's history and to disregard any modifications made to the file since the last commit. This is a focused command that only modifies the file that is given; all other modified files remain unchanged.
The script's other instructions, such cd path/to/your/repository and git status, assist in establishing the background information needed for the primary operation. To conduct Git commands that impact the repository, you must first switch the terminal's focus to the directory containing the repository using the cd command. The current modifications in the repository are then summarized by the git status command, which is helpful for verifying the changes made before and after use the git checkout command to make sure the reversion was successful.
Reverting Git Changes to a Particular File
Using the command line to perform Git tasks
git checkout HEAD -- path/to/your/file.ext
Script to Reverse Changes Made to a Single File Using Git
Command line Git example
# Navigate to your Git repositorycd path/to/your/repository# Check the status of your repository to see the modified filegit status# Revert changes made to a specific filegit checkout HEAD -- path/to/file.ext# Verify that the file has been revertedgit status
Understanding Git's Checkpoint Mechanisms
It is crucial to know how to control file versions when using Git to manage projects. Git's snapshot functionality, which records the status of all files at a specific commit, is utilized to roll back a single file to a previous version. This feature comes in very handy when changes have been made that no longer meet the specifications for a project. Without affecting the remaining project files, it enables engineers to isolate and undo just the relevant changes.
Managing individual file versions with Git also contributes to keeping a clean commit history. It is possible for developers to prevent needless commits that could clog the project history by selectively rolling back changes. This procedure improves teamwork by maintaining an easily accessible project history for all team members, which makes version tracking and troubleshooting simpler.
Frequently Asked Git File Reversion Questions
- How can I see my Git repository's current state?
- To view the files that have been altered, are staged for commit, or are untracked, use the git status command.
- What is the purpose of the git checkout command?
- The git checkout command is mostly used to restore working tree files or switch branches. It is utilized here to return a file to its most recent committed state.
- Can I roll back a file to a previous commit as well as the most recent one?
- Yes, to go back to a particular commit, simply substitute the commit hash for "HEAD" in the git checkout [commit-hash] -- file command.
- If a "git checkout" is made in error, is it possible to reverse it?
- Upon performing a "git checkout," the modifications are replaced locally. The modifications are not retrievable until they were committed or stowed.
- How do I view all of my prior commits?
- To get a thorough list of earlier commits and help select particular commits to roll back, use the git log command.
Important Lessons from Reversioning Git Files
The ability to undo changes in a Git repository is essential for developers who want to keep their project process organized and productive. Knowing how to restore individual files to their original condition makes it possible to make accurate edits and repairs, reducing the possibility of problems spreading widely. This procedure ensures that only desirable modifications are retained, which is important in projects where frequent updates are made. It also contributes to the stability of the codebase.