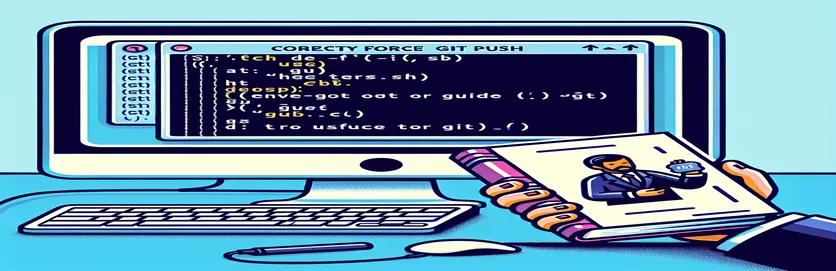Understanding Git Force Push Operations
Effectively synchronizing changes between local and remote versions is essential to managing a Git repository. Pushing changes can get difficult in circumstances where the histories of the local and distant places diverge. When updates from a local repository conflict with changes made directly to the remote repository, this problem frequently arises.
Pushing these incompatible changes usually leads to issues that impede non-fast-forward updates. This introduction lays the groundwork for discussing how to force a push to fix these issues, potential problems, and effective ways to handle them so that your repositories remain consistent.
| Command | Description |
|---|---|
| git reset --hard origin/main | Deletes any modifications to tracked files in the working directory and index and resets the current branch's HEAD to the desired state. |
| git checkout -b temp-branch | 'temp-branch' is the name of the newly created branch, and it is checked out in one step. |
| git push --force | Forces a push to the remote repository, allowing commits to be overwritten and perhaps erasing modifications made there. |
| git stash pop | Removes the stash after applying the modifications from the top stash in the stack to the active working directory. |
| git rebase main | Applies commits again on top of a different base tip, integrating modifications from the'main' branch in this case. |
| git merge your-local-branch | Changes from 'your-local-branch' are merged into the current branch; this is frequently used to integrate branches in a regulated way. |
Using Force to End Git Push Conflicts
Pushing changes to a Git repository when the histories have diverged and a non-fast-forward error occurs is handled using the given scripts. The first script aims to update a remote repository's main branch from a local copy with force, even after modifications on both ends have caused histories to diverge. By erasing all local modifications, the git reset --hard origin/main command resets the branch to precisely match the remote repository. By doing this, you may make sure that, before doing any more actions, the local branch precisely reflects the distant state.
The script updates the remote main branch with the contents of a temporary local branch by forcefully using git push origin temp-branch:main --force. This solves the above obsolete staging issue and is especially helpful when you wish to overwrite the remote changes with your local version. The stowed modifications are then reintegrated and the local working branch is kept up to date with the main branch using commands like git rebase main and git stash pop, which preserve consistency throughout all repository copies.
Fixing Force Push Problems in Git
Solution using Git Commands
git fetch origingit checkout maingit reset --hard origin/maingit checkout -b temp-branchgit merge your-local-branchgit push origin temp-branch:main --forcegit branch -D temp-branchgit push origin maingit pullgit checkout your-local-branchgit rebase maingit push --force
Fixing Non-Fast-Forward Git Errors
Utilizing Git and Bash commands to script
#!/bin/bash# Ensure we're on the correct branchgit checkout your-branch-name# Stash any local changes not ready for commitgit stash# Fetch the latest changes in the repositorygit fetch origin# Reset local branch to match the remotegit reset --hard origin/your-branch-name# Apply stashed changes back to the branchgit stash pop# Force push to update remote with your local branchgit push origin your-branch-name --force
Advanced Git Push Techniques
Git repositories can often lead to disagreements and the necessity for forced updates, especially in collaborative settings. The ramifications of utilizing instructions such as git push --force must be understood. By overriding the history on the remote repository, this command can settle conflicts instantly. However, it should only be used sparingly because, if not handled carefully, it can destroy the contributions of other people.
Furthermore, a greater grasp of Git's "hooks" function can aid in the management of these conflicts. Hooks are scripts that execute automatically in response to specified events, such as push, commit, or receive. They can be set up to compel code reviews prior to changes being approved for merge into the main branch or to stop force pushes under particular circumstances. By putting them into practice, force pushing's hazards can be greatly decreased.
Common Questions Regarding Git Force Push
- In Git, what is a "force push"?
- It is a reference to the command git push --force, which ignores conflicts and overwrites the branch in the local repository with the branch at the remote repository.
- Why should one take caution when using force?
- Force pushing replaces the remote history with the local history, potentially overwriting other people's contributions, which might result in the loss of commits on the remote branch.
- In Git, what is a non-fast-forward update?
- When commits from the remote branch are present but not in the local branch, this is known as a non-fast-forward update. In this case, pushing is discouraged to avoid possible job loss.
- In what way is a forceful shove safe?
- Make certain that every team member has committed to and implemented their improvements. When executing a force push, consult with your team to make sure no work gets overwritten.
- What are Git hooks?
- Git hooks are scripts that, when executed at specific times during Git's execution process—for example, just before to a push—help enforce workflow policies and protect the repository.
Crucial Lessons and Optimal Techniques
Git force pushing needs to be done carefully to preserve repository integrity and avoid data loss. It is imperative to ascertain that every contributor to the repository is cognizant of and concurs with the modifications being imposed on the remote repository. Other approaches, such branching out or using non-destructive commands like git rebase, can also offer better ways to handle changes and steer clear of the dangers associated with force pushing. In the end, effective Git management comes down to communication and an awareness of the command consequences.