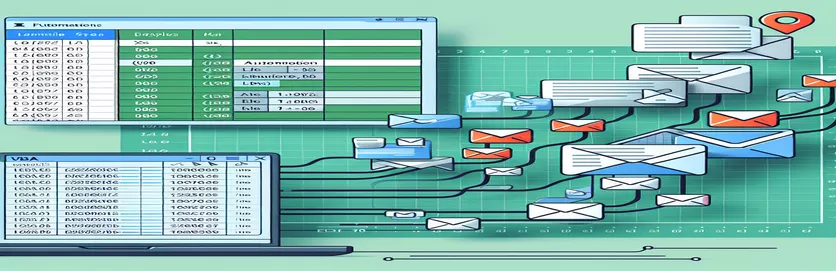Unlocking Email Automation in Excel VBA
Beyond data analysis and reporting, Excel's capabilities also include automation, which streamlines laborious operations like sending emails straight from your worksheets. Excel's Visual Basic for Applications (VBA) connection lets users write custom functions that automate email creation and delivery without requiring them to leave the comforts of their spreadsheet environment. Professionals who depend on timely communication and data dissemination will find this feature especially helpful as it guarantees that reports, notifications, and changes are sent out directly from their workbooks with the least amount of manual effort.
It can be difficult to navigate the VBA terrain to automate email processes, though, especially when it comes to making sure the new mail item appears clearly in front of the worksheet and is sent when the contact is chosen. By resolving this issue, Excel's email management becomes more effective, improving user experience while also fully utilizing the automation features of the program. Users can concentrate more on their main responsibilities by streamlining these procedures, knowing that their communication needs will be met in an effective and efficient manner.
| Command | Description |
|---|---|
| CreateObject("Outlook.Application") | Allows VBA to control Outlook by starting an instance of the Outlook application. |
| .CreateItem(0) | Establishes a fresh email item. |
| .Display | Shows the user the email item in Outlook. |
| .To, .CC, .BCC | Fills up the To, CC, and BCC areas with the email's recipient(s). |
| .Subject | Specifies the email's subject. |
| .Body | Defines the email's body content. |
| .Send | Sends the email item. |
Utilizing Excel VBA to Expand Email Automation
A closer look at the Excel VBA integration for email automation reveals a robust toolkit available to customers who want to automate their communication processes straight from their spreadsheets. This feature allows you to create a highly tailored and dynamic communication channel rather than just sending standard emails. Excel can communicate with Outlook via VBA to change a number of email generation features, such as adding attachments and personalizing the email body with information straight from the spreadsheet. When it comes to handling client requests, periodic reports, or modifications that need to be personalized based on spreadsheet data, this level of automation can greatly increase efficiency.
Further, responding is another task that is automated. Users can create rules in Outlook to automatically categorize incoming emails according to particular parameters, including sender, subject, or keywords, by automating email operations. This can be especially helpful for handling comments or replies to emails sent using Excel VBA. This kind of automation guarantees that the process is two-way, generating an effective, controllable communication loop. The utilization of these sophisticated functionalities necessitates a solid comprehension of Excel VBA and Outlook's capabilities, underscoring the need of combining these potent instruments to optimize productivity and efficacy in business correspondence.
Outlook Email Automation with Excel VBA
VBA in Excel
<Sub CreateAndDisplayEmail()>Dim outlookApp As ObjectDim mailItem As ObjectSet outlookApp = CreateObject("Outlook.Application")Set mailItem = outlookApp.CreateItem(0)With mailItem.Display.To = "recipient@example.com".CC = "ccrecipient@example.com".BCC = "bccrecipient@example.com".Subject = "Subject of the Email".Body = "Body of the email"' Add attachments and other email item properties hereEnd WithEnd Sub
Improving Interaction with Excel VBA
The efficiency of communication operations is greatly increased when email automation is integrated within Excel using Visual Basic for Applications (VBA), especially in professional settings where time is of the essence. With this integration, emails may be created, customized, and sent from Excel with ease. Spreadsheet data can be used to tailor messages. Beyond just being convenient, the automation allows users to send bulk emails that are customized for each recipient, plan emails for delivery later, and even send emails that are triggered when certain events or conditions are fulfilled in the spreadsheet. The ability to ensure that the correct messages reach the right people at the right time is crucial for internal communication inside businesses, customer service follow-ups, and marketing initiatives.
Advanced capabilities like dynamic attachment inclusion, which automatically attaches files pertinent to the spreadsheet's data or analysis to outgoing emails, can also be added to Excel VBA's email automation to improve it even further. In order to ensure that all communications are delivered effectively, users can additionally incorporate error handling to handle difficulties that might come up during the email sending process, such as incorrect email addresses or network issues. With these sophisticated features, Excel VBA transcends its role as a data management tool and becomes a complete professional communications solution that decreases manual labor and boosts the efficiency and dependability of email exchanges.
FAQs on Excel VBA Email Automation
- Can emails be sent using Excel VBA without Outlook?
- For email automation, Excel VBA typically uses Outlook; but, with extra scripting and configuration, it is possible to send emails via other email clients or SMTP servers.
- In Excel VBA, how can I attach files to an automatic email?
- Make use of the attachments.Include a method in your VBA script that allows you to email attachments. The file path can be directly specified in the code.
- Is it possible to program emails depending on Excel column values?
- Yes, you may use VBA scripts to set off email notifications in response to changes in your spreadsheet's data or on particular cell values.
- How can I prevent my automated emails from being categorized as spam?
- Make sure the subject line of your emails is clear, don't include too many links or files, and send emails from reputable email servers. Additionally, personalization might lessen the likelihood of getting reported as spam.
- Is it feasible to use Excel VBA to send emails with HTML formatting?
- Yes, you can configure the MailItem object's.HTMLBody property to send emails in HTML format, supporting links, rich text formatting, and pictures.
- Is it possible for automated mailings to contain dynamic Excel data?
- Indeed. You may personalize each email based on the contents of the spreadsheet by dynamically inserting data from your Excel sheets into the subject line or body of the message.
- How can I use Excel VBA to plan emails to be sent at a later time?
- Although it's complicated to schedule directly in VBA, you can generate the email and then use Outlook's Delay Delivery tool to set a time for sending it.
- Is it possible to use Excel VBA to send emails to many recipients?
- To send emails to several recipients, you can provide multiple email addresses in the.To,.CC, or.BCC properties, separated by semicolons.
- How can I deal with mistakes that occur when sending an email in VBA?
- Include error handling procedures in your VBA script to detect and handle errors. Try...Catch blocks or looking up particular error codes.
- Does using Excel VBA require programming experience in order to automate emails?
- While modifying and debugging your VBA scripts requires some basic programming knowledge, there are plenty of resources and templates available to assist novices.
Understanding VBA in Excel for Effective Email Management
Email automation with Excel VBA offers a revolutionary way to handle correspondence, enabling users to take advantage of Excel's robust features to simplify email-related chores. Professionals may handle incoming responses, handle attachments, and automate the sending of customized emails by incorporating VBA scripts—all within the comfortable Excel interface. In addition to saving a significant amount of time, this lowers the possibility of mistakes that come with handling emails by hand. Moreover, the capability to personalize email content according to spreadsheet data guarantees that messages are timely and pertinent. It is impossible to overestimate the importance of Excel VBA in automating and improving email correspondence as we look for ways to make our professional operations more efficient. It is a major advancement in data-driven communication management, offering professionals a comprehensive toolkit to improve productivity and streamline email workflows.