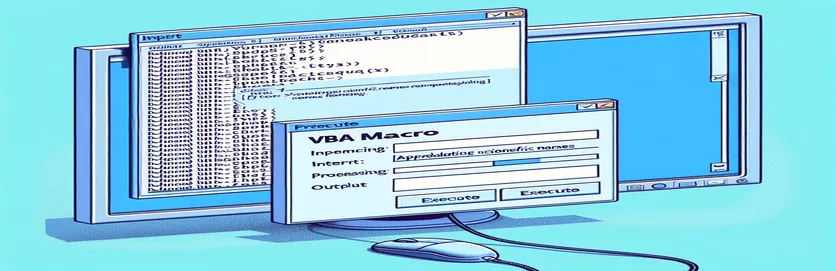Förbättra formatering av vetenskapliga namn med VBA-makron
Att använda VBA-makron för att formatera vetenskapliga namn i Word-dokument är ett kraftfullt verktyg, särskilt när du hämtar data från Excel. Den här artikeln diskuterar ett specifikt VBA-makro som utmärker sig vid fetstil, kursiv stil och ändra teckensnitt för vetenskapliga namn, men som kämpar med att uppdatera text till skiftläge.
Trots dess effektivitet i andra formateringsaspekter misslyckas makrot med att konvertera vetenskapliga namn till önskat skiftläge. Den här artikeln utforskar problemet och potentiella lösningar, i syfte att säkerställa att alla vetenskapliga namn följer korrekta formateringsstandarder.
| Kommando | Beskrivning |
|---|---|
| Application.FileDialog(msoFileDialogFilePicker) | Öppnar en fildialogruta för att välja en fil, i det här fallet en Excel-arbetsbok. |
| GetObject("", "Excel.Application") | Hämtar en befintlig instans av Excel, om den redan körs. |
| CreateObject("Excel.Application") | Skapar en ny instans av Excel om den inte redan körs. |
| xlbook.Workbooks.Open(strSource) | Öppnar den valda Excel-arbetsboken. |
| xlsheet.Range("A1").CurrentRegion.Value | Hämtar värdet för den aktuella regionen från cell A1 i Excel-arket. |
| Selection.HomeKey wdStory | Flyttar markeringen till början av dokumentet. |
| Selection.Find.ClearFormatting | Rensar alla tidigare formateringsinställningar i sökoperationen. |
| StrConv(rng.Text, vbProperCase) | Konverterar texten i intervallet till versaler (titel versaler). |
Förstå VBA-makrot för formatering av vetenskapliga namn
VBA-makrot som tillhandahålls är utformat för att automatisera processen att formatera vetenskapliga namn i ett Word-dokument med hjälp av data från ett Excel-ark. Skriptet börjar med att öppna en fildialogruta (Application.FileDialog(msoFileDialogFilePicker)) för att låta användaren välja en Excel-arbetsbok som innehåller de vetenskapliga namnen som ska formateras. Den försöker sedan ansluta till en befintlig instans av Excel med hjälp av GetObject("", "Excel.Application") eller skapar en ny instans om Excel inte redan körs (CreateObject("Excel.Application")). När arbetsboken har öppnats läser makrot data från det angivna intervallet (xlsheet.Range("A1").CurrentRegion.Value) och lagrar den i en array för vidare bearbetning.
För varje vetenskapligt namn i arrayen använder makrot Selection.Find objekt för att söka efter termen i Word-dokumentet. När en matchning hittas tillämpar skriptet olika formateringsalternativ på texten, till exempel kursivering (rng.Font.Italic = True), fetstilt (rng.Font.Bold = True), ändra teckensnittsfärgen (rng.Font.Color = RGB(200, 187, 0)), och ställ in teckensnittstypen till Times New Roman (rng.Font.Name = "Times New Roman"). En viktig aspekt av det här makrot är att försöka ändra texten till skiftläge rng.Case = wdTitleSentence, vilket tyvärr inte fungerar som det är tänkt. Skriptet innehåller också ett alternativt tillvägagångssätt genom att manuellt konvertera texten till skiftläge StrConv(rng.Text, vbProperCase).
VBA-makro för att uppdatera formatering av vetenskapliga namn i Word
Visual Basic for Applications (VBA) för Word och Excel
Sub format_scientific_names()Dim xlapp As ObjectDim xlbook As ObjectDim xlsheet As ObjectDim myarray As VariantDim FD As FileDialogDim strSource As StringDim i As Long, lognum As LongSet FD = Application.FileDialog(msoFileDialogFilePicker)With FD.Title = "Select the workbook that contains the terms to be italicized".Filters.Clear.Filters.Add "Excel Workbooks", "*.xlsx".AllowMultiSelect = FalseIf .Show = -1 ThenstrSource = .SelectedItems(1)ElseMsgBox "You did not select the workbook that contains the data"Exit SubEnd IfEnd WithOn Error Resume NextSet xlapp = GetObject("", "Excel.Application")If Err ThenbstartApp = TrueSet xlapp = CreateObject("Excel.Application")End IfOn Error GoTo 0Set xlbook = xlapp.Workbooks.Open(strSource)Set xlsheet = xlbook.Worksheets(1)myarray = xlsheet.Range("A1").CurrentRegion.ValueIf bstartApp = True Then xlapp.QuitSet xlapp = NothingSet xlbook = NothingSet xlsheet = NothingFor i = LBound(myarray) To UBound(myarray)Selection.HomeKey wdStorySelection.Find.ClearFormattingWith Selection.FindDo While .Execute(FindText:=myarray(i, 1), Forward:=True, _MatchWildcards:=True, Wrap:=wdFindStop, MatchCase:=False) = TrueSet rng = Selection.RangeSelection.Collapse wdCollapseEndrng.Font.Italic = Truerng.Font.Bold = Truerng.Font.Color = RGB(200, 187, 0)rng.Font.Name = "Times New Roman"rng.Text = StrConv(rng.Text, vbProperCase)LoopEnd WithNext iEnd Sub
VBA-skript för att ärva ärende från Excel-data
VBA för Excel och Word-integration
Sub format_scientific_names_inherit_case()Dim xlapp As ObjectDim xlbook As ObjectDim xlsheet As ObjectDim myarray As VariantDim FD As FileDialogDim strSource As StringDim i As Long, lognum As LongSet FD = Application.FileDialog(msoFileDialogFilePicker)With FD.Title = "Select the workbook that contains the terms to be italicized".Filters.Clear.Filters.Add "Excel Workbooks", "*.xlsx".AllowMultiSelect = FalseIf .Show = -1 ThenstrSource = .SelectedItems(1)ElseMsgBox "You did not select the workbook that contains the data"Exit SubEnd IfEnd WithOn Error Resume NextSet xlapp = GetObject("", "Excel.Application")If Err ThenbstartApp = TrueSet xlapp = CreateObject("Excel.Application")End IfOn Error GoTo 0Set xlbook = xlapp.Workbooks.Open(strSource)Set xlsheet = xlbook.Worksheets(1)myarray = xlsheet.Range("A1").CurrentRegion.ValueIf bstartApp = True Then xlapp.QuitSet xlapp = NothingSet xlbook = NothingSet xlsheet = NothingFor i = LBound(myarray) To UBound(myarray)Selection.HomeKey wdStorySelection.Find.ClearFormattingWith Selection.FindDo While .Execute(FindText:=myarray(i, 1), Forward:=True, _MatchWildcards:=True, Wrap:=wdFindStop, MatchCase:=False) = TrueSet rng = Selection.RangeSelection.Collapse wdCollapseEndrng.Text = myarray(i, 1)rng.Font.Italic = Truerng.Font.Bold = Truerng.Font.Color = RGB(200, 187, 0)rng.Font.Name = "Times New Roman"LoopEnd WithNext iEnd Sub
Avancerade VBA-tekniker för att formatera text i Word
När du arbetar med VBA-makron för att formatera text i Word-dokument finns det många aspekter att ta hänsyn till utöver enkla formateringskommandon. En avgörande faktor är att se till att textfall hanteras på rätt sätt, särskilt när det handlar om specifik nomenklatur som vetenskapliga namn. Ett makro som integrerar data från Excel och tillämpar olika formateringsalternativ i Word kan avsevärt effektivisera dokumentförberedelsen. Det kan dock vara svårt att få rätt text skiftläge, till exempel skiftläge i mening. Det här problemet uppstår ofta eftersom standard VBA-funktionerna för att ändra skiftläge, som wdUpperCase och wdLowerCase, uppfyller inte alltid kraven på mer nyanserade skiftlägesjusteringar.
Ett annat tillvägagångssätt innebär att använda anpassade funktioner eller att utnyttja Excels möjligheter för att hantera skiftlägen innan data överförs till Word. Om du till exempel ser till att vetenskapliga namn är korrekt formaterade i Excel innan du kör Word-makrot kan det spara tid och minska antalet fel. VBA StrConv funktion, som konverterar strängar till olika fall, kan vara användbar men kräver noggrann implementering. Dessutom att förstå hur man manipulerar Selection.Find objekt effektivt är viktigt för att lokalisera och ersätta text korrekt. Att införliva felhantering och säkerställa att makrot kan hantera olika textscenarier kommer att leda till mer robust och tillförlitlig automatisering.
Vanliga frågor om VBA-makron för textformatering
- Hur öppnar jag en fildialog i VBA?
- Använda sig av Application.FileDialog(msoFileDialogFilePicker) för att öppna en fildialog och låta användare välja en fil.
- Hur kan jag få en instans av Excel i VBA?
- Du kan använda GetObject("", "Excel.Application") för att få en befintlig instans av Excel eller CreateObject("Excel.Application") att skapa en ny.
- Hur öppnar jag en Excel-arbetsbok i VBA?
- Använda sig av xlbook.Workbooks.Open("filePath") för att öppna en Excel-arbetsbok från den angivna sökvägen.
- Vad är det bästa sättet att läsa en rad data från Excel i VBA?
- Använder sig av xlsheet.Range("A1").CurrentRegion.Value läser hela den aktuella regionen av arket med början från cell A1 till en array.
- Hur kan jag flytta markören till början av ett Word-dokument i VBA?
- Kommandot Selection.HomeKey wdStory flyttar markeringen till början av dokumentet.
- Vad gör Selection.Find.ClearFormatting i VBA?
- Den rensar alla tidigare formateringsinställningar som tillämpats på sökoperationen, vilket säkerställer en ny sökning.
- Hur ändrar jag text till skiftläge i VBA?
- Använd StrConv(text, vbProperCase) funktion för att konvertera text till versaler.
- Hur använder jag flera formateringsalternativ på text i VBA?
- Du kan använda olika formatering som kursiv, fet stil och teckensnittsfärg med rng.Font.Italic = True, rng.Font.Bold = True, och rng.Font.Color = RGB(200, 187, 0).
Slutsats och nästa steg
Sammanfattningsvis innebär att skapa ett VBA-makro för att formatera vetenskapliga namn i Word-dokument flera steg, inklusive att hämta data från Excel och använda flera formateringsalternativ. Även om makrot effektivt kan ändra teckensnittsstilar och färger, är det fortfarande en utmaning att uppnå skiftlägesformatering. Framtida förbättringar kan involvera anpassade funktioner eller förformatering av data i Excel för att säkerställa konsekvens. Korrekt hantering av textfall kommer att öka läsbarheten och professionaliteten hos vetenskapliga dokument.