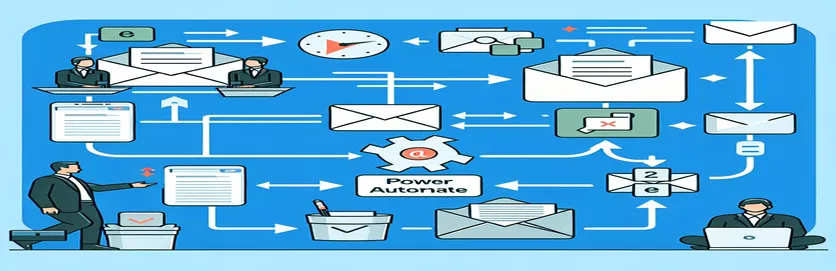Оптимизируйте управление электронной почтой
Эффективное управление электронной почтой может иметь решающее значение для поддержания производительности, особенно при интеграции данных на таких платформах, как Excel и Outlook. Используя Power Automate, пользователи могут автоматизировать процесс записи новых электронных писем в электронную таблицу Excel. Такая автоматизация экономит значительное время и уменьшает количество ручных ошибок, позволяя управлять данными и составлять отчеты в режиме реального времени.
Однако общая проблема возникает, когда необходимо включить старые или определенные электронные письма, которые были созданы до настройки автоматизации. Эта ситуация требует решения, которое выходит за рамки настроек Power Automate по умолчанию и включает в себя электронные письма, которые не фиксируются автоматически при первоначальной настройке, что повышает полезность интеграции с Excel.
| Команда | Описание |
|---|---|
| win32com.client.Dispatch | Создает COM-объект; в этом контексте он подключается к приложению Outlook. |
| inbox.Items | Доступ ко всем элементам в папке «Входящие» по умолчанию в Outlook. |
| emails.Sort | Сортирует элементы электронной почты в папке «Входящие» на основе свойства «ReceivedTime». |
| openpyxl.load_workbook | Открывает существующую книгу Excel для чтения и записи. |
| ws.append | Добавляет новую строку на активный лист; используется здесь для добавления данных электронной почты в Excel. |
| wb.save | Сохраняет изменения, внесенные в книгу Excel. |
Объяснение функциональности скрипта
Предоставленный скрипт Python интегрируется с Microsoft Outlook для получения электронных писем и их сохранения в электронной таблице Excel. Он использует win32com.client.Dispatch Команда для создания подключения к Outlook, что позволяет сценарию программно манипулировать данными Outlook. После установления этого соединения он получает доступ к папке «Входящие», используя inbox.Items для получения всех элементов электронной почты. emails.Sort Затем команда используется для упорядочения этих электронных писем по дате их получения, гарантируя, что сценарий обрабатывает электронные письма в хронологическом порядке.
Для каждого электронного письма сценарий извлекает важные сведения, такие как время получения, тема и адрес электронной почты отправителя. Эти данные затем записываются в файл Excel с помощью openpyxl.load_workbook команда, чтобы открыть существующую книгу и ws.append чтобы добавить новые строки с информацией об электронной почте. Окончательно, wb.save используется для сохранения обновлений в книге. Этот автоматизированный процесс облегчает эффективное управление электронной почтой, позволяя пользователям архивировать и просматривать электронные письма из Outlook в организованном формате Excel.
Интеграция существующих электронных писем Outlook в Excel
Скрипт Python для внутренней обработки электронной почты
import openpyxlimport win32com.clientfrom datetime import datetime# Set up the Outlook application interfaceoutlook = win32com.client.Dispatch("Outlook.Application").GetNamespace("MAPI")inbox = outlook.GetDefaultFolder(6) # 6 refers to the inboxemails = inbox.Itemsemails.Sort("[ReceivedTime]", True) # Sorts the emails by received time# Open an existing Excel workbookwb = openpyxl.load_workbook('Emails.xlsx')ws = wb.active# Adding email details to the Excel workbookfor email in emails:received_time = email.ReceivedTime.strftime('%Y-%m-%d %H:%M:%S')subject = email.Subjectsender = email.SenderEmailAddressws.append([received_time, subject, sender])# Save the updated workbookwb.save('Updated_Emails.xlsx')# Optional: Print a confirmationprint("Emails have been added to the Excel file.")
Автоматизация сбора электронной почты с помощью Power Automate
Конфигурация потока Power Automate
Step 1: Trigger - When a new email arrives in the Outlook InboxStep 2: Action - Get email details (Subject, From, Received Time)Step 3: Action - Add a row into an Excel file (located in OneDrive)Step 4: Condition - If the email is older than setup dateStep 5: Yes - Add the specific email to another Excel sheetStep 6: No - Continue with the next emailStep 7: Save the Excel file after updatingStep 8: Optional: Send a notification that old emails have been added
Расширение возможностей автоматизации электронной почты
Хотя первоначальная настройка Power Automate позволяет плавно интегрировать входящие электронные письма в Excel, расширение этой автоматизации за счет включения исторических данных требует дополнительных соображений. В частности, пользователи должны учитывать объем данных, поскольку импорт больших объемов электронных писем может повлиять на производительность. Эффективная обработка данных и выборочная обработка имеют решающее значение для обеспечения того, чтобы система оставалась отзывчивой и функциональной.
Дальнейшее улучшение может включать настройку фильтров или условий в Power Automate для выборочного импорта электронных писем на основе определенных критериев, таких как диапазоны дат, информация об отправителе или темы электронных писем. Эта расширенная фильтрация помогает управлять нагрузкой на данные и гарантирует, что в Excel будут обрабатываться и сохраняться только релевантные электронные письма, что делает данные более полезными и значимыми для бизнес-анализа.
Часто задаваемые вопросы по автоматизации электронной почты
- Может ли Power Automate обрабатывать электронные письма с вложениями?
- Да, Power Automate можно настроить на сохранение вложений из электронных писем в указанное место, например в папку в OneDrive или SharePoint.
- Как настроить фильтр даты для импорта старых писем?
- Вы можете использовать Condition в Power Automate, чтобы указать диапазон дат, что позволит потоку обрабатывать только электронные письма, полученные в течение этого периода времени.
- Можно ли автоматизировать электронную почту из нескольких учетных записей Outlook?
- Да, добавив несколько учетных записей Outlook в настройку Power Automate и настроив потоки для каждой, вы сможете управлять электронной почтой из разных учетных записей.
- Могу ли я экспортировать электронные письма в Excel в режиме реального времени?
- Power Automate обновляет файлы Excel новыми электронными письмами по мере их поступления, обеспечивая синхронизацию данных практически в реальном времени.
- Что произойдет, если файл Excel будет закрыт во время автоматизации?
- Power Automate поставит обновления в очередь, и как только файл Excel станет доступен, он обновится со всеми ожидающими данными.
Заключительные выводы об автоматизации электронной почты
Автоматизация процесса интеграции электронной почты в Excel с помощью Power Automate дает значительные преимущества для эффективного управления обширными записями сообщений. Это решение не только автоматизирует новые записи, но и обеспечивает систематический подход к включению старых писем. Настраивая Power Automate и используя дополнительные сценарии, пользователи могут адаптировать свои системы для эффективного захвата важных сообщений, что делает его надежным инструментом для управления и анализа данных.