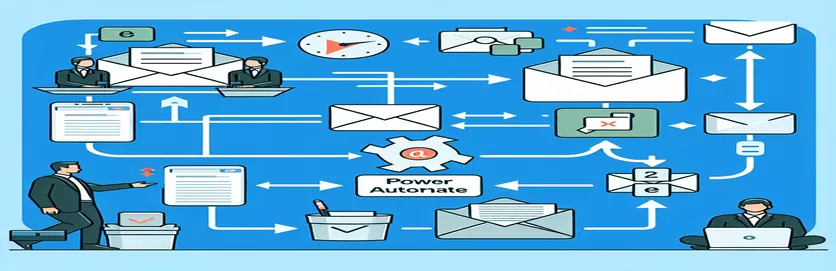Stroomlijn uw e-mailbeheer
Het efficiënt beheren van e-mails kan van cruciaal belang zijn voor het behoud van de productiviteit, vooral bij het integreren van gegevens op platforms zoals Excel en Outlook. Met Power Automate kunnen gebruikers het proces automatiseren om nieuwe e-mails vast te leggen in een Excel-spreadsheet. Deze automatisering bespaart aanzienlijk tijd en vermindert handmatige fouten, waardoor realtime gegevensbeheer en rapportage mogelijk worden.
Er doet zich echter een veel voorkomende uitdaging voor wanneer men oude of specifieke e-mails moet opnemen die dateren van vóór de automatiseringsconfiguratie. Deze situatie vereist een oplossing die verder gaat dan de standaardinstellingen van Power Automate, en e-mails omvat die niet automatisch worden vastgelegd in de initiële installatie, waardoor de bruikbaarheid van de Excel-integratie wordt vergroot.
| Commando | Beschrijving |
|---|---|
| win32com.client.Dispatch | Creëert een COM-object; in deze context maakt het verbinding met de Outlook-applicatie. |
| inbox.Items | Geeft toegang tot alle items in de standaardmap Inbox van Outlook. |
| emails.Sort | Sorteert de e-mailitems in de inbox op basis van de eigenschap 'ReceivedTime'. |
| openpyxl.load_workbook | Opent een bestaande Excel-werkmap voor lezen en schrijven. |
| ws.append | Voegt een nieuwe rij toe aan het actieve werkblad; hier gebruikt om e-mailgegevens aan Excel toe te voegen. |
| wb.save | Slaat de wijzigingen op die in de Excel-werkmap zijn aangebracht. |
Scriptfunctionaliteit uitgelegd
Het meegeleverde Python-script kan worden geïntegreerd met Microsoft Outlook om e-mails op te halen en op te slaan in een Excel-spreadsheet. Er wordt gebruik gemaakt van de win32com.client.Dispatch opdracht om een verbinding met Outlook te maken, waardoor het script Outlook-gegevens programmatisch kan manipuleren. Nadat deze verbinding tot stand is gebracht, heeft het toegang tot de inbox via inbox.Items om alle e-mailitems op te halen. De emails.Sort De opdracht wordt vervolgens gebruikt om deze e-mails te ordenen op ontvangstdatum, zodat het script e-mails in chronologische volgorde verwerkt.
Voor elke e-mail haalt het script kritische details op, zoals de ontvangen tijd, het onderwerp en het e-mailadres van de afzender. Deze gegevens worden vervolgens vastgelegd in een Excel-bestand met behulp van de openpyxl.load_workbook opdracht om een bestaande werkmap te openen en ws.append om nieuwe rijen met de e-mailinformatie toe te voegen. Eindelijk, wb.save wordt gebruikt om de updates in de werkmap op te slaan. Dit geautomatiseerde proces vergemakkelijkt efficiënt e-mailbeheer doordat gebruikers e-mails vanuit Outlook in een georganiseerd Excel-formaat kunnen archiveren en bekijken.
Integratie van bestaande Outlook-e-mails in Excel
Python-script voor backend-e-mailverwerking
import openpyxlimport win32com.clientfrom datetime import datetime# Set up the Outlook application interfaceoutlook = win32com.client.Dispatch("Outlook.Application").GetNamespace("MAPI")inbox = outlook.GetDefaultFolder(6) # 6 refers to the inboxemails = inbox.Itemsemails.Sort("[ReceivedTime]", True) # Sorts the emails by received time# Open an existing Excel workbookwb = openpyxl.load_workbook('Emails.xlsx')ws = wb.active# Adding email details to the Excel workbookfor email in emails:received_time = email.ReceivedTime.strftime('%Y-%m-%d %H:%M:%S')subject = email.Subjectsender = email.SenderEmailAddressws.append([received_time, subject, sender])# Save the updated workbookwb.save('Updated_Emails.xlsx')# Optional: Print a confirmationprint("Emails have been added to the Excel file.")
E-mailregistratie automatiseren met Power Automate
Power Automate Flow-configuratie
Step 1: Trigger - When a new email arrives in the Outlook InboxStep 2: Action - Get email details (Subject, From, Received Time)Step 3: Action - Add a row into an Excel file (located in OneDrive)Step 4: Condition - If the email is older than setup dateStep 5: Yes - Add the specific email to another Excel sheetStep 6: No - Continue with the next emailStep 7: Save the Excel file after updatingStep 8: Optional: Send a notification that old emails have been added
Verbetering van de mogelijkheden voor e-mailautomatisering
Hoewel de initiële installatie van Power Automate een naadloze integratie van inkomende e-mails in Excel mogelijk maakt, vereist het verbeteren van deze automatisering met historische gegevens aanvullende overwegingen. Gebruikers moeten met name rekening houden met de hoeveelheid gegevens, omdat het importeren van grote hoeveelheden e-mails de prestaties kan beïnvloeden. Efficiënte gegevensverwerking en selectieve verwerking zijn cruciaal om ervoor te zorgen dat het systeem responsief en functioneel blijft.
Verdere verbeteringen kunnen het instellen van filters of voorwaarden in Power Automate omvatten om selectief e-mails te importeren op basis van specifieke criteria zoals datumbereiken, afzenderinformatie of e-mailonderwerpen. Deze geavanceerde filtering helpt bij het beheren van de gegevensbelasting en zorgt ervoor dat alleen relevante e-mails worden verwerkt en opgeslagen in Excel, waardoor de gegevens bruikbaarder en betekenisvoller worden voor bedrijfsanalyses.
Veelgestelde vragen over e-mailautomatisering
- Kan Power Automate e-mails met bijlagen verwerken?
- Ja, Power Automate kan worden geconfigureerd om bijlagen van e-mails op te slaan op een aangewezen locatie, zoals een map in OneDrive of SharePoint.
- Hoe stel ik een datumfilter in voor het importeren van oude e-mails?
- U kunt gebruik maken van de Condition controle in Power Automate om een datumbereik op te geven, waardoor de stroom alleen e-mails kan verwerken die binnen dat tijdsbestek zijn ontvangen.
- Is het mogelijk om e-mails van meerdere Outlook-accounts te automatiseren?
- Ja, door meerdere Outlook-accounts toe te voegen aan uw Power Automate-installatie en voor elk daarvan stromen te configureren, kunt u e-mails van verschillende accounts beheren.
- Kan ik e-mails in realtime naar Excel exporteren?
- Power Automate werkt Excel-bestanden bij met nieuwe e-mails zodra ze binnenkomen, waardoor gegevenssynchronisatie vrijwel in realtime wordt gegarandeerd.
- Wat gebeurt er als het Excel-bestand tijdens de automatisering wordt gesloten?
- Power Automate zal updates in de wachtrij plaatsen en zodra het Excel-bestand toegankelijk is, zal het worden bijgewerkt met alle openstaande gegevens.
Laatste inzichten over e-mailautomatisering
Het automatiseren van het proces van het integreren van e-mails in Excel via Power Automate biedt aanzienlijke voordelen voor het efficiënt beheren van uitgebreide communicatierecords. Deze oplossing automatiseert niet alleen nieuwe gegevens, maar biedt ook een systematische aanpak om oudere e-mails op te nemen. Door Power Automate te configureren en aanvullende scripting te gebruiken, kunnen gebruikers hun systemen zo afstemmen dat essentiële communicatie effectief wordt vastgelegd, waardoor het een robuust hulpmiddel wordt voor gegevensbeheer en -analyse.