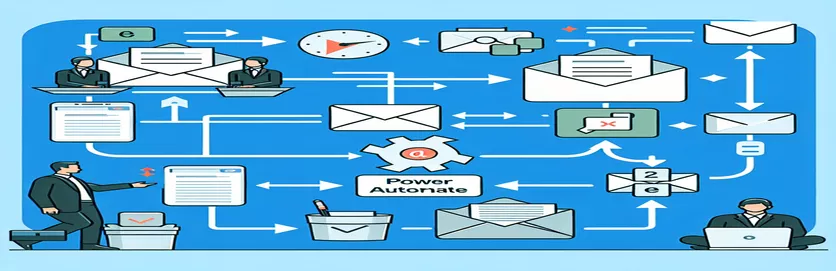Semplifica la gestione della posta elettronica
Gestire le e-mail in modo efficiente può essere fondamentale per mantenere la produttività, soprattutto quando si integrano i dati su piattaforme come Excel e Outlook. Utilizzando Power Automate, gli utenti possono automatizzare il processo per acquisire nuovi messaggi di posta elettronica in un foglio di calcolo Excel. Questa automazione fa risparmiare molto tempo e riduce gli errori manuali, consentendo la gestione e il reporting dei dati in tempo reale.
Tuttavia, una sfida comune sorge quando è necessario incorporare email vecchie o specifiche che precedono la configurazione dell’automazione. Questa situazione richiede una soluzione che vada oltre le impostazioni predefinite di Power Automate, per includere le e-mail non acquisite automaticamente nella configurazione iniziale, migliorando l'utilità dell'integrazione di Excel.
| Comando | Descrizione |
|---|---|
| win32com.client.Dispatch | Crea un oggetto COM; in questo contesto si collega all'applicazione Outlook. |
| inbox.Items | Accede a tutti gli elementi nella cartella Posta in arrivo predefinita di Outlook. |
| emails.Sort | Ordina gli elementi di posta elettronica nella posta in arrivo in base alla proprietà "ReceivedTime". |
| openpyxl.load_workbook | Apre una cartella di lavoro Excel esistente per la lettura e la scrittura. |
| ws.append | Aggiunge una nuova riga al foglio di lavoro attivo; utilizzato qui per aggiungere dettagli e-mail a Excel. |
| wb.save | Salva le modifiche apportate alla cartella di lavoro di Excel. |
Spiegazione della funzionalità dello script
Lo script Python fornito si integra con Microsoft Outlook per recuperare le e-mail e archiviarle in un foglio di calcolo Excel. Utilizza il win32com.client.Dispatch comando per creare una connessione a Outlook, che consente allo script di manipolare i dati di Outlook a livello di codice. Dopo aver stabilito questa connessione, accede alla posta in arrivo utilizzando inbox.Items per recuperare tutti gli elementi di posta elettronica. IL emails.Sort viene quindi utilizzato per organizzare queste e-mail in base alla data di ricezione, garantendo che lo script elabori le e-mail in ordine cronologico.
Per ogni email, lo script estrae dettagli critici come l'ora di ricezione, l'oggetto e l'indirizzo email del mittente. Questi dettagli vengono quindi registrati in un file Excel utilizzando il file openpyxl.load_workbook comando per aprire una cartella di lavoro esistente e ws.append per aggiungere nuove righe con le informazioni dell'e-mail. Finalmente, wb.save viene utilizzato per salvare gli aggiornamenti alla cartella di lavoro. Questo processo automatizzato facilita la gestione efficiente della posta elettronica consentendo agli utenti di archiviare e rivedere i messaggi di posta elettronica da Outlook in un formato Excel organizzato.
Integrazione dei messaggi di posta elettronica di Outlook esistenti in Excel
Script Python per l'elaborazione della posta elettronica nel backend
import openpyxlimport win32com.clientfrom datetime import datetime# Set up the Outlook application interfaceoutlook = win32com.client.Dispatch("Outlook.Application").GetNamespace("MAPI")inbox = outlook.GetDefaultFolder(6) # 6 refers to the inboxemails = inbox.Itemsemails.Sort("[ReceivedTime]", True) # Sorts the emails by received time# Open an existing Excel workbookwb = openpyxl.load_workbook('Emails.xlsx')ws = wb.active# Adding email details to the Excel workbookfor email in emails:received_time = email.ReceivedTime.strftime('%Y-%m-%d %H:%M:%S')subject = email.Subjectsender = email.SenderEmailAddressws.append([received_time, subject, sender])# Save the updated workbookwb.save('Updated_Emails.xlsx')# Optional: Print a confirmationprint("Emails have been added to the Excel file.")
Automatizzazione dell'acquisizione delle e-mail con Power Automate
Configurazione del flusso Power Automate
Step 1: Trigger - When a new email arrives in the Outlook InboxStep 2: Action - Get email details (Subject, From, Received Time)Step 3: Action - Add a row into an Excel file (located in OneDrive)Step 4: Condition - If the email is older than setup dateStep 5: Yes - Add the specific email to another Excel sheetStep 6: No - Continue with the next emailStep 7: Save the Excel file after updatingStep 8: Optional: Send a notification that old emails have been added
Miglioramento delle funzionalità di automazione della posta elettronica
Sebbene la configurazione iniziale di Power Automate consenta un'integrazione perfetta dei messaggi di posta elettronica in arrivo in Excel, il miglioramento di questa automazione per includere dati cronologici richiede considerazioni aggiuntive. Nello specifico, gli utenti devono considerare il volume dei dati, poiché l'importazione di grandi quantità di e-mail potrebbe influire sulle prestazioni. Una gestione efficiente dei dati e un’elaborazione selettiva sono fondamentali per garantire che il sistema rimanga reattivo e funzionale.
Ulteriori miglioramenti possono includere l'impostazione di filtri o condizioni in Power Automate per importare selettivamente i messaggi di posta elettronica in base a criteri specifici come intervalli di date, informazioni sul mittente o oggetti dei messaggi di posta elettronica. Questo filtro avanzato aiuta a gestire il caricamento dei dati e garantisce che solo le e-mail pertinenti vengano elaborate e archiviate in Excel, rendendo i dati più utilizzabili e significativi per l'analisi aziendale.
Domande frequenti sull'automazione della posta elettronica
- Power Automate può gestire i messaggi di posta elettronica con allegati?
- Sì, Power Automate può essere configurato per salvare gli allegati dai messaggi di posta elettronica in una posizione designata, ad esempio una cartella in OneDrive o SharePoint.
- Come posso impostare un filtro data per importare vecchie email?
- Puoi usare il Condition controllo in Power Automate per specificare un intervallo di date, consentendo al flusso di elaborare solo i messaggi di posta elettronica ricevuti entro tale intervallo di tempo.
- È possibile automatizzare la posta elettronica da più account Outlook?
- Sì, aggiungendo più account Outlook alla configurazione di Power Automate e configurando i flussi per ciascuno, puoi gestire i messaggi di posta elettronica da vari account.
- Posso esportare le email in Excel in tempo reale?
- Power Automate aggiorna i file Excel con i nuovi messaggi di posta elettronica non appena arrivano, garantendo la sincronizzazione dei dati quasi in tempo reale.
- Cosa succede se il file Excel viene chiuso durante l'automazione?
- Power Automate accoderà gli aggiornamenti e, una volta accessibile, il file Excel si aggiornerà con tutti i dati in sospeso.
Approfondimenti finali sull'automazione della posta elettronica
L'automazione del processo di integrazione delle e-mail in Excel tramite Power Automate offre vantaggi significativi per la gestione efficiente di record di comunicazione estesi. Questa soluzione non solo automatizza le nuove voci, ma fornisce anche un approccio sistematico per includere le email più vecchie. Configurando Power Automate e utilizzando script complementari, gli utenti possono personalizzare i propri sistemi per acquisire le comunicazioni essenziali in modo efficace, rendendolo uno strumento affidabile per la gestione e l'analisi dei dati.