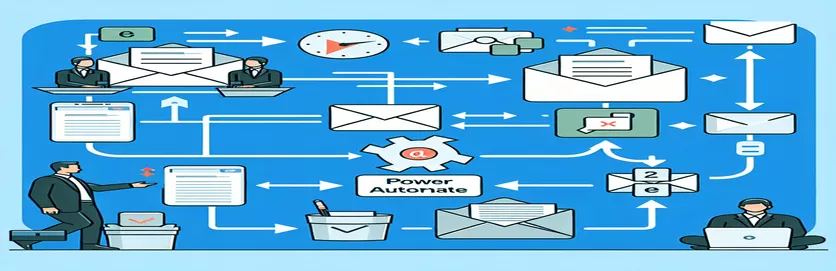Optimice su gestión de correo electrónico
Administrar correos electrónicos de manera eficiente puede ser crucial para mantener la productividad, especialmente cuando se integran datos entre plataformas como Excel y Outlook. Con Power Automate, los usuarios pueden automatizar el proceso para capturar nuevos correos electrónicos en una hoja de cálculo de Excel. Esta automatización ahorra un tiempo considerable y reduce los errores manuales, lo que permite la gestión y generación de informes de datos en tiempo real.
Sin embargo, surge un desafío común cuando es necesario incorporar correos electrónicos antiguos o específicos que son anteriores a la configuración de la automatización. Esta situación exige una solución que vaya más allá de la configuración predeterminada de Power Automate, para incluir correos electrónicos que no se capturan automáticamente en la configuración inicial, mejorando la utilidad de la integración de Excel.
| Dominio | Descripción |
|---|---|
| win32com.client.Dispatch | Crea un objeto COM; en este contexto, se conecta a la aplicación Outlook. |
| inbox.Items | Accede a todos los elementos de la carpeta Bandeja de entrada predeterminada de Outlook. |
| emails.Sort | Ordena los elementos de correo electrónico en la bandeja de entrada según la propiedad 'ReceivedTime'. |
| openpyxl.load_workbook | Abre un libro de Excel existente para lectura y escritura. |
| ws.append | Agrega una nueva fila a la hoja de trabajo activa; Se utiliza aquí para agregar detalles de correo electrónico a Excel. |
| wb.save | Guarda los cambios realizados en el libro de Excel. |
Funcionalidad del script explicada
El script Python proporcionado se integra con Microsoft Outlook para recuperar correos electrónicos y almacenarlos en una hoja de cálculo de Excel. Utiliza el win32com.client.Dispatch comando para crear una conexión a Outlook, lo que permite que el script manipule los datos de Outlook mediante programación. Después de establecer esta conexión, accede a la bandeja de entrada usando inbox.Items para recuperar todos los elementos de correo electrónico. El emails.Sort Luego, el comando se utiliza para organizar estos correos electrónicos por fecha de recepción, asegurando que el script procese los correos electrónicos en orden cronológico.
Para cada correo electrónico, el script extrae detalles críticos como la hora de recepción, el asunto y la dirección de correo electrónico del remitente. Estos detalles luego se registran en un archivo de Excel utilizando el openpyxl.load_workbook comando para abrir un libro de trabajo existente y ws.append para agregar nuevas filas con la información del correo electrónico. Finalmente, wb.save se emplea para guardar las actualizaciones del libro de trabajo. Este proceso automatizado facilita la gestión eficiente del correo electrónico al permitir a los usuarios archivar y revisar correos electrónicos desde Outlook en un formato Excel organizado.
Integración de correos electrónicos de Outlook existentes en Excel
Script de Python para el procesamiento de correo electrónico backend
import openpyxlimport win32com.clientfrom datetime import datetime# Set up the Outlook application interfaceoutlook = win32com.client.Dispatch("Outlook.Application").GetNamespace("MAPI")inbox = outlook.GetDefaultFolder(6) # 6 refers to the inboxemails = inbox.Itemsemails.Sort("[ReceivedTime]", True) # Sorts the emails by received time# Open an existing Excel workbookwb = openpyxl.load_workbook('Emails.xlsx')ws = wb.active# Adding email details to the Excel workbookfor email in emails:received_time = email.ReceivedTime.strftime('%Y-%m-%d %H:%M:%S')subject = email.Subjectsender = email.SenderEmailAddressws.append([received_time, subject, sender])# Save the updated workbookwb.save('Updated_Emails.xlsx')# Optional: Print a confirmationprint("Emails have been added to the Excel file.")
Automatización de la captura de correo electrónico con Power Automate
Configuración de flujo de automatización de energía
Step 1: Trigger - When a new email arrives in the Outlook InboxStep 2: Action - Get email details (Subject, From, Received Time)Step 3: Action - Add a row into an Excel file (located in OneDrive)Step 4: Condition - If the email is older than setup dateStep 5: Yes - Add the specific email to another Excel sheetStep 6: No - Continue with the next emailStep 7: Save the Excel file after updatingStep 8: Optional: Send a notification that old emails have been added
Mejora de las capacidades de automatización del correo electrónico
Si bien la configuración inicial de Power Automate permite una integración perfecta de los correos electrónicos entrantes en Excel, mejorar esta automatización para incluir datos históricos requiere consideraciones adicionales. Específicamente, los usuarios deben considerar el volumen de datos, ya que la importación de grandes cantidades de correos electrónicos podría afectar el rendimiento. El manejo eficiente de los datos y el procesamiento selectivo son cruciales para garantizar que el sistema siga siendo receptivo y funcional.
Otras mejoras pueden incluir la configuración de filtros o condiciones en Power Automate para importar correos electrónicos de forma selectiva según criterios específicos, como rangos de fechas, información del remitente o asuntos de correo electrónico. Este filtrado avanzado ayuda a gestionar la carga de datos y garantiza que solo los correos electrónicos relevantes se procesen y almacenen en Excel, lo que hace que los datos sean más procesables y significativos para el análisis empresarial.
Preguntas frecuentes sobre la automatización del correo electrónico
- ¿Power Automate puede manejar correos electrónicos con archivos adjuntos?
- Sí, Power Automate se puede configurar para guardar archivos adjuntos de correos electrónicos en una ubicación designada, como una carpeta en OneDrive o SharePoint.
- ¿Cómo configuro un filtro de fechas para importar correos electrónicos antiguos?
- Puedes usar el Condition control en Power Automate para especificar un rango de fechas, lo que permite que el flujo procese solo los correos electrónicos recibidos dentro de ese período de tiempo.
- ¿Es posible automatizar los correos electrónicos de varias cuentas de Outlook?
- Sí, al agregar varias cuentas de Outlook a su configuración de Power Automate y configurar flujos para cada una, puede administrar correos electrónicos desde varias cuentas.
- ¿Puedo exportar correos electrónicos a Excel en tiempo real?
- Power Automate actualiza los archivos de Excel con nuevos correos electrónicos a medida que llegan, lo que garantiza una sincronización de datos casi en tiempo real.
- ¿Qué sucede si el archivo de Excel se cierra durante la automatización?
- Power Automate pondrá en cola las actualizaciones y, una vez que se pueda acceder al archivo de Excel, se actualizará con todos los datos pendientes.
Información final sobre la automatización del correo electrónico
Automatizar el proceso de integración de correos electrónicos en Excel a través de Power Automate ofrece ventajas significativas para administrar registros de comunicaciones extensos de manera eficiente. Esta solución no sólo automatiza las nuevas entradas sino que también proporciona un enfoque sistemático para incluir correos electrónicos más antiguos. Al configurar Power Automate y utilizar secuencias de comandos complementarias, los usuarios pueden adaptar sus sistemas para capturar comunicaciones esenciales de manera efectiva, lo que la convierte en una herramienta sólida para la gestión y el análisis de datos.