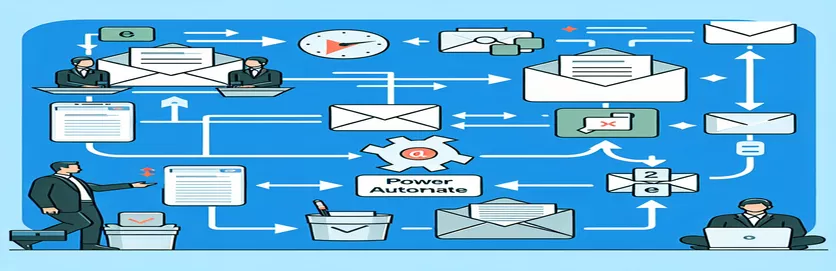Βελτιώστε τη διαχείριση του email σας
Η αποτελεσματική διαχείριση των email μπορεί να είναι ζωτικής σημασίας για τη διατήρηση της παραγωγικότητας, ειδικά κατά την ενοποίηση δεδομένων σε πλατφόρμες όπως το Excel και το Outlook. Χρησιμοποιώντας το Power Automate, οι χρήστες μπορούν να αυτοματοποιήσουν τη διαδικασία λήψης νέων email σε ένα υπολογιστικό φύλλο Excel. Αυτός ο αυτοματισμός εξοικονομεί σημαντικό χρόνο και μειώνει τα χειροκίνητα σφάλματα, επιτρέποντας τη διαχείριση δεδομένων και την αναφορά σε πραγματικό χρόνο.
Ωστόσο, μια κοινή πρόκληση προκύπτει όταν κάποιος χρειάζεται να ενσωματώσει παλιά ή συγκεκριμένα email που προηγούνται της ρύθμισης του αυτοματισμού. Αυτή η κατάσταση απαιτεί μια λύση που εκτείνεται πέρα από τις προεπιλεγμένες ρυθμίσεις του Power Automate, για να συμπεριλάβει μηνύματα ηλεκτρονικού ταχυδρομείου που δεν καταγράφονται αυτόματα στην αρχική ρύθμιση, βελτιώνοντας τη χρησιμότητα της ενοποίησης του Excel.
| Εντολή | Περιγραφή |
|---|---|
| win32com.client.Dispatch | Δημιουργεί ένα αντικείμενο COM. Σε αυτό το πλαίσιο, συνδέεται με την εφαρμογή Outlook. |
| inbox.Items | Έχει πρόσβαση σε όλα τα στοιχεία στον προεπιλεγμένο φάκελο Εισερχόμενα του Outlook. |
| emails.Sort | Ταξινομεί τα στοιχεία email στα εισερχόμενα με βάση την ιδιότητα "ReceivedTime". |
| openpyxl.load_workbook | Ανοίγει ένα υπάρχον βιβλίο εργασίας του Excel για ανάγνωση και γραφή. |
| ws.append | Προσθέτει μια νέα σειρά στο ενεργό φύλλο εργασίας. χρησιμοποιείται εδώ για την προσθήκη στοιχείων email στο Excel. |
| wb.save | Αποθηκεύει τις αλλαγές που έγιναν στο βιβλίο εργασίας του Excel. |
Επεξήγηση της λειτουργικότητας του σεναρίου
Το παρεχόμενο σενάριο Python ενσωματώνεται με το Microsoft Outlook για την ανάκτηση email και την αποθήκευση τους σε ένα υπολογιστικό φύλλο Excel. Χρησιμοποιεί το win32com.client.Dispatch εντολή για τη δημιουργία μιας σύνδεσης με το Outlook, η οποία επιτρέπει στο σενάριο να χειρίζεται τα δεδομένα του Outlook μέσω προγραμματισμού. Μετά τη δημιουργία αυτής της σύνδεσης, αποκτά πρόσβαση στα εισερχόμενα χρησιμοποιώντας inbox.Items για να ανακτήσετε όλα τα στοιχεία email. ο emails.Sort Στη συνέχεια, η εντολή χρησιμοποιείται για την οργάνωση αυτών των email μέχρι την ημερομηνία λήψης τους, διασφαλίζοντας ότι το σενάριο επεξεργάζεται τα email με χρονολογική σειρά.
Για κάθε email, το σενάριο εξάγει κρίσιμες λεπτομέρειες, όπως την ώρα λήψης, το θέμα και τη διεύθυνση email του αποστολέα. Στη συνέχεια, αυτές οι λεπτομέρειες συνδέονται σε ένα αρχείο Excel χρησιμοποιώντας το openpyxl.load_workbook εντολή για άνοιγμα ενός υπάρχοντος βιβλίου εργασίας και ws.append για να προσθέσετε νέες σειρές με τις πληροφορίες email. Τελικά, wb.save χρησιμοποιείται για την αποθήκευση των ενημερώσεων στο βιβλίο εργασίας. Αυτή η αυτοματοποιημένη διαδικασία διευκολύνει την αποτελεσματική διαχείριση email επιτρέποντας στους χρήστες να αρχειοθετούν και να ελέγχουν τα email από το Outlook σε οργανωμένη μορφή Excel.
Ενσωμάτωση υπαρχόντων μηνυμάτων ηλεκτρονικού ταχυδρομείου του Outlook στο Excel
Σενάριο Python για Επεξεργασία Email Backend
import openpyxlimport win32com.clientfrom datetime import datetime# Set up the Outlook application interfaceoutlook = win32com.client.Dispatch("Outlook.Application").GetNamespace("MAPI")inbox = outlook.GetDefaultFolder(6) # 6 refers to the inboxemails = inbox.Itemsemails.Sort("[ReceivedTime]", True) # Sorts the emails by received time# Open an existing Excel workbookwb = openpyxl.load_workbook('Emails.xlsx')ws = wb.active# Adding email details to the Excel workbookfor email in emails:received_time = email.ReceivedTime.strftime('%Y-%m-%d %H:%M:%S')subject = email.Subjectsender = email.SenderEmailAddressws.append([received_time, subject, sender])# Save the updated workbookwb.save('Updated_Emails.xlsx')# Optional: Print a confirmationprint("Emails have been added to the Excel file.")
Αυτοματοποίηση λήψης email με το Power Automate
Power Automate Διαμόρφωση ροής
Step 1: Trigger - When a new email arrives in the Outlook InboxStep 2: Action - Get email details (Subject, From, Received Time)Step 3: Action - Add a row into an Excel file (located in OneDrive)Step 4: Condition - If the email is older than setup dateStep 5: Yes - Add the specific email to another Excel sheetStep 6: No - Continue with the next emailStep 7: Save the Excel file after updatingStep 8: Optional: Send a notification that old emails have been added
Βελτίωση των δυνατοτήτων αυτοματοποίησης email
Ενώ η αρχική ρύθμιση του Power Automate επιτρέπει την απρόσκοπτη ενσωμάτωση των εισερχόμενων μηνυμάτων ηλεκτρονικού ταχυδρομείου στο Excel, η βελτίωση αυτής της αυτοματοποίησης ώστε να περιλαμβάνει ιστορικά δεδομένα απαιτεί πρόσθετες σκέψεις. Συγκεκριμένα, οι χρήστες πρέπει να λαμβάνουν υπόψη τον όγκο των δεδομένων, καθώς η εισαγωγή μεγάλων ποσοτήτων email θα μπορούσε να επηρεάσει την απόδοση. Ο αποτελεσματικός χειρισμός δεδομένων και η επιλεκτική επεξεργασία είναι ζωτικής σημασίας για τη διασφάλιση της απόκρισης και της λειτουργικότητας του συστήματος.
Περαιτέρω βελτίωση μπορεί να περιλαμβάνει τη ρύθμιση φίλτρων ή συνθηκών στο Power Automate για την επιλεκτική εισαγωγή email με βάση συγκεκριμένα κριτήρια, όπως εύρη ημερομηνιών, πληροφορίες αποστολέα ή θέματα email. Αυτό το προηγμένο φιλτράρισμα βοηθά στη διαχείριση της φόρτωσης δεδομένων και διασφαλίζει ότι μόνο σχετικά μηνύματα ηλεκτρονικού ταχυδρομείου υποβάλλονται σε επεξεργασία και αποθήκευση στο Excel, καθιστώντας τα δεδομένα πιο λειτουργικά και ουσιαστικά για επιχειρηματική ανάλυση.
Συχνές ερωτήσεις αυτοματισμού email
- Μπορεί το Power Automate να χειριστεί email με συνημμένα;
- Ναι, το Power Automate μπορεί να ρυθμιστεί ώστε να αποθηκεύει συνημμένα από μηνύματα ηλεκτρονικού ταχυδρομείου σε μια καθορισμένη τοποθεσία, όπως έναν φάκελο στο OneDrive ή στο SharePoint.
- Πώς μπορώ να ρυθμίσω ένα φίλτρο ημερομηνίας για την εισαγωγή παλαιών μηνυμάτων ηλεκτρονικού ταχυδρομείου;
- Μπορείτε να χρησιμοποιήσετε το Condition έλεγχος στο Power Automate για να καθορίσετε ένα εύρος ημερομηνιών, επιτρέποντας στη ροή να επεξεργάζεται μόνο τα email που λαμβάνονται εντός αυτού του χρονικού πλαισίου.
- Είναι δυνατή η αυτοματοποίηση των email από πολλούς λογαριασμούς Outlook;
- Ναι, προσθέτοντας πολλούς λογαριασμούς Outlook στη ρύθμιση του Power Automate και διαμορφώνοντας τις ροές για τον καθένα, μπορείτε να διαχειριστείτε μηνύματα ηλεκτρονικού ταχυδρομείου από διάφορους λογαριασμούς.
- Μπορώ να εξάγω email στο Excel σε πραγματικό χρόνο;
- Το Power Automate ενημερώνει τα αρχεία Excel με νέα email καθώς φτάνουν, διασφαλίζοντας συγχρονισμό δεδομένων σχεδόν σε πραγματικό χρόνο.
- Τι συμβαίνει εάν το αρχείο Excel κλείσει κατά τη διάρκεια της αυτοματοποίησης;
- Το Power Automate θα βάλει σε ουρά τις ενημερώσεις και μόλις γίνει πρόσβαση στο αρχείο Excel, θα ενημερωθεί με όλα τα δεδομένα που εκκρεμούν.
Τελικές πληροφορίες σχετικά με την αυτοματοποίηση email
Η αυτοματοποίηση της διαδικασίας ενσωμάτωσης email στο Excel μέσω του Power Automate προσφέρει σημαντικά πλεονεκτήματα για την αποτελεσματική διαχείριση εκτεταμένων αρχείων επικοινωνίας. Αυτή η λύση όχι μόνο αυτοματοποιεί τις νέες καταχωρήσεις, αλλά παρέχει επίσης μια συστηματική προσέγγιση για τη συμπερίληψη παλαιότερων μηνυμάτων ηλεκτρονικού ταχυδρομείου. Με τη διαμόρφωση του Power Automate και τη χρήση συμπληρωματικών σεναρίων, οι χρήστες μπορούν να προσαρμόσουν τα συστήματά τους για να καταγράφουν ουσιαστικές επικοινωνίες αποτελεσματικά, καθιστώντας το ένα ισχυρό εργαλείο για διαχείριση και ανάλυση δεδομένων.